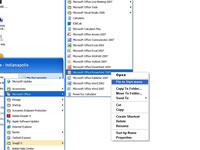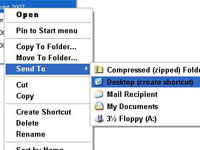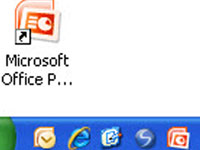Microsoft tarjoaa useita tapoja käynnistää PowerPoint 2007, jotta voit aloittaa diojen ja esitysten luomisen. Voit käynnistää PowerPointin Käynnistä-valikosta, työpöydän kuvakkeesta tai Quick Launch -työkalupalkista.
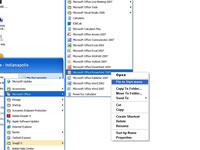
1Avaa PowerPoint Käynnistä-valikosta
Voit avata PowerPointin Käynnistä-valikosta kiinnittämällä ohjelman nimen valikkoon, napsauttamalla Käynnistä-painiketta ja valitsemalla Kaikki ohjelmat → Microsoft Office. Napsauta hiiren kakkospainikkeella alivalikosta Microsoft Office PowerPoint 2007 ja valitse ponnahdusvalikosta Kiinnitä Käynnistä-valikkoon.
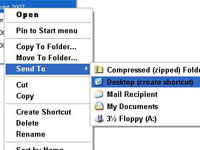
2Luo PowerPoint 2007 -työpöytäkuvake
Voit kaksoisnapsauttaa pikakuvaketta ja käynnistää PowerPointin kiireessä. Napsauta Käynnistä-painiketta ja valitse Kaikki ohjelmat → Microsoft Office. Napsauta sitten hiiren kakkospainikkeella Microsoft Office PowerPoint 2007 alivalikosta ja valitse ponnahdusvalikosta Lähetä → Työpöytä (Luo pikakuvake).
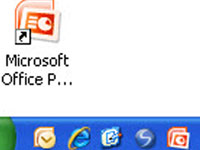
3Aseta PowerPoint-kuvake pikakäynnistystyökalupalkkiin
Pikakäynnistyspalkki näkyy Windowsin tehtäväpalkin. Minne tahansa työsi vie sinut, näet Quick Launch -työkalupalkin ja napsautat sen pikakuvakkeita käynnistääksesi ohjelmat. Luo PowerPoint-pikakuvake napsauttamalla työpöydällä olevaa pikakuvaketta valitaksesi sen, pidä sitten Ctrl-näppäintä painettuna ja vedä pikakuvake Quick Launch -työkalupalkkiin.
4Käynnistä PowerPoint automaattisesti
Voit asettaa PowerPointin käynnistymään automaattisesti aina, kun tietokone käynnistetään. Luo PowerPoint-pikakuvake ja kopioi se tähän kansioon, jos tietokoneessasi on Windows XP:
C:Documents and Settings Käyttäjätunnus
Käynnistä-valikkoOhjelmatKäynnistys
Kopioi pikakuvake tähän kansioon, jos tietokoneessasi on Windows Vista:
C:Käyttäjät Käyttäjätunnus AppDataRoamingMicrosoftWindowsStart MenuProgramsStartup