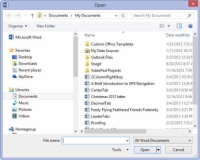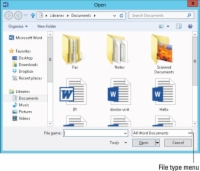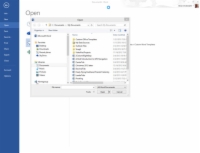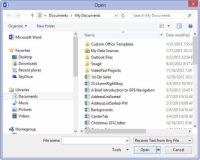Word 2013 voi taianomaisesti avata ja näyttää joukon outoja, ei-Word-asiakirjoja. Tämä voi tuntua siltä, että se ei toimisi, mutta se toimii. Joten, kokeile sitä. Näin se toimii:
1Kutsu Avaa-näyttö painamalla Ctrl+O-näppäinyhdistelmää.
Avaa näyttö tulee näkyviin.
2Valitse Tietokone.
Tai voit valita SkyDriven etsiäksesi Internetissä jaettuja tiedostoja.
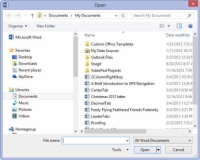
3 Avaa Avaa-valintaikkuna napsauttamalla Selaa-painiketta.
Avaa-valintaikkuna tulee näkyviin.
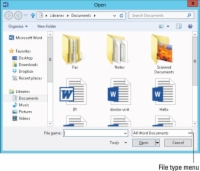
4Valitse tiedostomuoto valikkopainikkeesta.
Valikkopainikkeessa ei ole otsikkoa, vaikka se saattaa sanoa Kaikki Word-asiakirjat .
Valitsemalla tietyn tiedostomuodon ohjaat Wordin rajoittamaan Avaa-valintaikkunassa näytettävien tiedostojen määrää. Vain tiettyä tiedostomuotoa vastaavat tiedostot näytetään.
Jos et tiedä muotoa, valitse avattavasta luettelosta Kaikki tiedostot. Word tekee sitten parhaan arvauksensa.
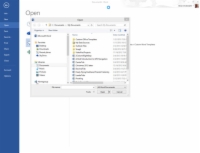
5Valitse tiedosto luettelosta.
Tai käytä valintaikkunan säätimiä löytääksesi toisen tallennusvälineen tai kansion, joka sisältää tiedoston.
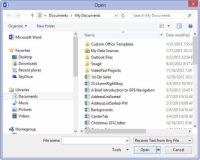
6 Napsauta Avaa-painiketta.
Alien-tiedosto tulee näkyviin näytölle, valmiina muokattavaksi, aivan kuten mikä tahansa muu Word-asiakirja.
No, asiakirja ei ehkä ole täydellinen. Se ei välttämättä edes aukea. Mutta ole valmis korjaamaan asioita tai siivoamaan. Word yrittää parhaansa.
Joillekin asiakirjatyypeille Word saattaa näyttää erityisen tiedostonmuunnosvalintaikkunan, jonka avulla voit esikatsella asiakirjaa. Yleisesti ottaen OK-painikkeen napsauttaminen tässä vaiheessa on paras vaihtoehto.
Palauta teksti mistä tahansa tiedostosta -vaihtoehto on hyödyllinen, kun etsit tuntemattomia tiedostomuotoja, erityisesti antiikki- ja epäselviä tekstinkäsittelytiedostomuotoja.
Word muistaa tiedostotyypin! Kun käytät Avaa-valintaikkunaa uudelleen, sama tiedostotyyppi on jo valittu Files of Type -pudotusvalikosta. Tämä tarkoittaa, että tavallinen Word-asiakirjasi voidaan avata "pelkkätekstiasiakirjana", joka näyttää todella rumalta. Muista tarkistaa Files of Type -pudotusluettelo, jos sinulle tapahtuu tällaista.
Vastaavasti, kun haluat avata Word-asiakirjan HTML-dokumentin avaamisen jälkeen tai erityisesti käyttämällä Palauta teksti mistä tahansa tiedostosta -vaihtoehtoa, sinun on valittava luettelosta Word-asiakirjat. Muuten Word saattaa avata asiakirjoja tavalla, joka tuntuu sinusta oudolta.
Älä syytä itseäsi, kun Word ei voi avata asiakirjaa. Monet, monet tiedostomuodot ovat Wordille tuntemattomia. Kun joku lähettää sinulle tämäntyyppistä asiakirjaa, pyydä häntä lähettämään se uudelleen käyttämällä yleistä tiedostomuotoa, kuten HTML tai RTF.