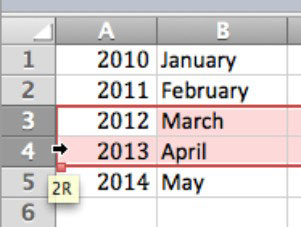Excel for Mac 2011 yrittää aina kertoa, mitä se voi tehdä. Kun olet laskentataulukossa, kohdistin muuttuu, kun liikutat hiirtä. Kohdistimen ulkoasu paljastaa, mitä voit tehdä:
-
Avoin risti: Tämä on hiiren osoitin, jonka näet suurimman osan ajasta Excelissä. Kun näet avoimen ristin, Excel odottaa sinun tekevän jotain.
-
Käsi: Kun näet käden, voit pitää hiiren painiketta painettuna ja vetää solun tai solualueen sen nykyisestä sijainnista mihin tahansa muuhun kohtaan laskentataulukossa.
-
Tumma nuoli: Tämä nuolikursori näkyy vain, jos hiiren osoitin liikkuu sarakkeen tai rivin ilmaisimen päällä. Vaikka osoittaminen on normaaleissa olosuhteissa varmasti huonoa käytöstä, Excel on tässä tapauksessa vain hyödyllinen. Nuoli osoittaa alaspäin, kun hiiren osoitin on sarakeosoittimessa, tai oikealle, kun hiiren osoitin on riviosoittimen päällä.
-
Napsauta, kun tämä nuoli on näkyvissä valitaksesi koko rivi(t) tai sarakkeet.
-
Valitse useita rivejä tai sarakkeita vetämällä, kun tämä nuoli on näkyvissä. Näkyviin tulee työkaluvihje, joka näyttää, kuinka monta riviä tai saraketta aiot valita, kun vapautat hiiren painikkeen.
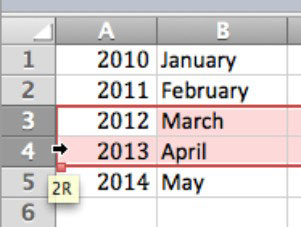
-
Kaksoisnuoli: Kaksoisnuoli tulee näkyviin, kun hiiren osoitin on jakajan päällä solujen välillä, rivien ja sarakkeiden välillä ja eri ikkunoissa. Kun näet tämän kohdistimen, pidä hiiren painiketta painettuna ja vedä jakajaa muuttaaksesi kokoa tai kaksoisnapsauta hiirtä muuttaaksesi rivin tai sarakkeen kokoa automaattisesti.
-
Kiinteä risti: Nähdäksesi tämän kohdistimen, hiiren osoitin on asetettava täyttökahvan päälle. Voit vetää täyttökahvaa pitämällä hiiren painiketta painettuna, kun näet kiinteän ristin, ja sitten kopioida valinta poikki tai alas vetämällä.
-
Format Painter: Tee valinta ja napsauta sitten Standard-työkalupalkin Muotoile-painiketta. Kohdistin muuttuu siveltimeksi, jotta tiedät, että mitä tahansa napsautat seuraavaksi, se saa muotoilun siitä, mikä valittiin, kun napsautat Muotoile Painter -painiketta.
-
Lisäyskohdistin: Tämä vilkkuva kohdistin kertoo, missä teksti näkyy kirjoittaessasi.
-
Muotokohdistin: Siniset pisteet, joita voit vetää, ympäröivät valitun muodon sekä vihreän pisteen, jota voit vetää kiertääksesi objektia.