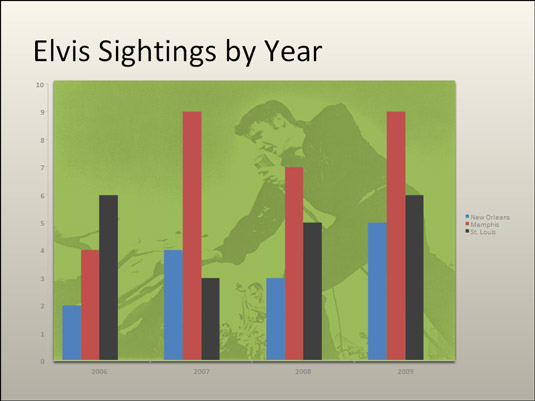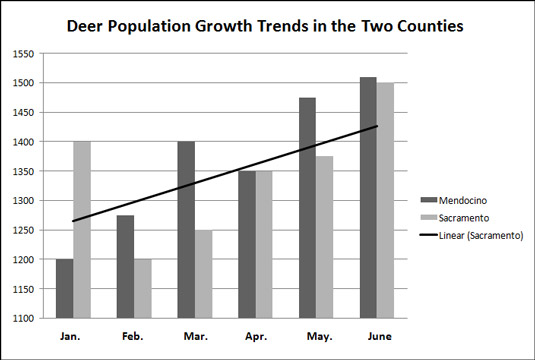Jokainen Mac-käyttäjä tarvitsee kourallisen Excel-kaaviotemppuja tehdäkseen vaikutuksen ystäviin ja pelotellakseen vihollisiaan. Täällä opit kuinka saada kaavioita pyörimään ja pelata kuolleena. Opit myös koristelemaan kaavion kuvalla, näyttämään laskentataulukon tiedot kaavion rinnalla ja sijoittamaan trendiviivan kaavioon.
Kaavion koristelu kuvalla
Kuva näyttää mahtavan hyvältä kaavion - varsinkin pylväskaavion - tonttialueella. Jos sinulla on tietokoneessasi kuva, joka sopisi hyvin kaavion koristeluun, sinua kehotetaan täten aloittamaan koristelu. Noudata näitä ohjeita sijoittaaksesi kuvan kaavion piirtoalueelle:
Valitse kaaviosi.
Avaa Muoto-välilehden avattava Nykyinen valinta -luettelo ja valitse Plot Area.
Avaa Täytä-painikkeen pudotusvalikko ja valitse avattavasta luettelosta Täyttötehosteet.
Näet Format Plot Area -valintaikkunan.
Siirry Texture-kuva -välilehteen.
Napsauta Valitse kuva -painiketta.
Valitse kuva -valintaikkuna avautuu.
Etsi tarvitsemasi kuva ja valitse se.
Yritä valita vaalea kuva, joka toimii taustana.
Napsauta Lisää-painiketta.
Palaat Format Plot area -valintaikkunaan.
Napsauta OK-painiketta.
Kuva laskeutuu kaavioosi. Kun kuva on edelleen valittuna, kokeile vetämällä Muoto-välilehden Läpinäkyvyys-liukusäädintä. Läpinäkyvyysasetuksen muuttaminen siirtää kuvan lähemmäs kaavion taustaa.
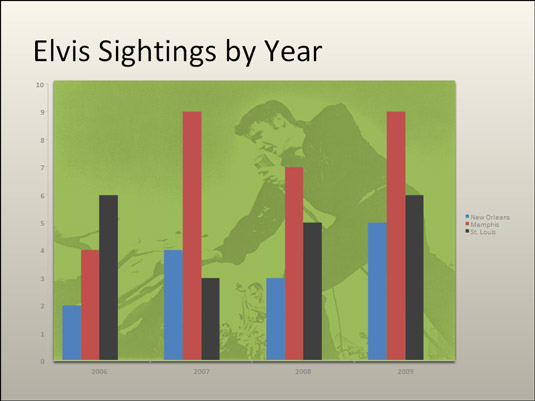
Kuvan käyttäminen kaavion taustana.
Raakatietojen näyttäminen kaavion vieressä
Kaavion tuottamiseen käytettyjen taulukkotietojen näyttäminen on ikään kuin henkilöllisyystodistuksesi näyttäminen poliiseille. Se todistaa, että olet aito. Se tekee kaaviostasi autenttisemman. Jos sinun on yksinkertainen ympyräkaavio tai muu kaavio, jota ei ole luotu suuresta raakadatamäärästä, voit näyttää tiedot kaavion rinnalla tietotaulukossa. Jokainen, joka näkee taulukon, tietää, ettet vitsaile tai sekoita numeroita.
Valitse kaaviosi ja käytä jotakin näistä tekniikoista.
Noudata näitä ohjeita sijoittaaksesi taulukon, jossa on raakatiedot kaaviosi alle:
Valitse kaavio.
Siirry Kaavion asettelu -välilehteen.
Napsauta Datataulukko-painiketta ja valitse avattavasta luettelosta Datataulukko.
Muotoile tietotaulukko siirtymällä Muotoile-välilehdelle ja napsauttamalla taulukon tietoja kaaviossa. Näet Muotoile tietotaulukko -valintaikkunan, jossa voit täyttää taulukon väreillä ja valita värit taulukon viivoille.
Trendiviivan sijoittaminen kaavioon
Erityisesti sarakekaavioissa trendiviiva voi auttaa katsojia näkemään tiedoissa tapahtuvat muutokset selkeämmin. Katsojat näkevät esimerkiksi, että myynti kasvaa tai laskee, tulot kasvavat tai laskevat tai vuotuinen sademäärä lisääntyy tai vähenee.
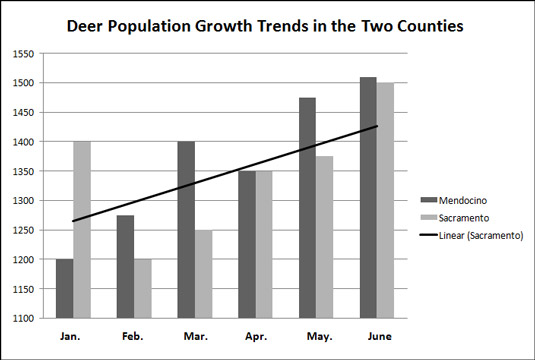
Trendiviiva auttaa katsojia tunnistamaan tiedon muutokset.
Noudata näitä ohjeita lisätäksesi trendiviivan kaavioon:
Avaa Kaavion asettelu -välilehden Kaavion elementit -luettelo ja valitse tietosarjat, jotka haluat korostaa trendiviivalla.
Napsauta Trendline-painiketta ja valitse trendiviivavaihtoehto avattavasta luettelosta.
Voit valita avattavasta luettelosta Trendline Options avataksesi Muotoile trendiviiva -valintaikkunan ja valita muita trendiviivoja.
Jos haluat muuttaa trendiviivan ulkoasua, napsauta sitä hiiren kakkospainikkeella ja valitse Muotoile trendiviiva. Valitse Muotoile trendiviiva -valintaikkunassa viivan väri ja tyyli.
Voit poistaa trendiviivan kaaviosta siirtymällä Kaavion asettelu -välilehteen, napsauttamalla Trendiviiva-painiketta ja valitsemalla avattavasta luettelosta Ei trendiviivaa.