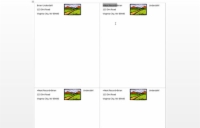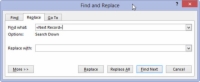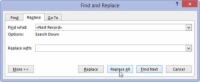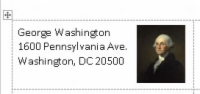On mahdollista lisätä graafinen kuva postitustarraan Word 2013:ssa. Voit tehdä sen identtisille tarroille tai kun yhdistät nimiä osoiteluettelosta.
Kun luot arkkia identtisistä tarroista, kirjoita ja muotoile taulukon ensimmäiseen soluun haluamasi tarra, kuten oma nimesi ja osoitteesi käytettäväksi palautusosoitetarroissa.
Kun olet tehnyt tarran joko osoiteluettelon Yhdistä-kentistä tai kirjoittamalla pelkkää tekstiä, olet valmis lisäämään graafisen kuvan: Napsauta Lisää-välilehteä ja lisää kuva käyttämällä Kuva-painiketta.
Napsauta kuvaa hiiren kakkospainikkeella ja valitse Rivitä teksti → Neliö. Muuta kuvan kokoa ja sijoita se siten, että se on kokonaan taulukon ensimmäisen solun sisällä.
Kun kaikki näyttää oikealta, napsauta Postitukset-välilehden Päivitä tarrat -painiketta. Tämä toiminto täyttää koko arkin kopioiden täsmälleen sen, mitä sijoitit ensimmäiseen soluun – mukaan lukien grafiikat.
Valitettavasti tämä graafinen temppu sisältää Wordin yhdistämistoiminnon huijaamisen. Ja ennen kuin voit tallentaa tai tulostaa asiakirjan, sinun on poistettava nämä kentät. Tässä on ehdotus:
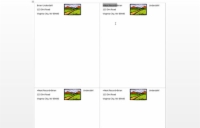
1Valitse varovasti teksti >, mukaan lukien kulmasulut molemmilla puolilla.
Sinun on valittava koko asia; pelkkä kentän napsauttaminen muuttaa sen harmaaksi. Se ei ole valintaa! Valitse se vetämällä hiirtä koko kohteen päälle.
2Paina Ctrl+C.
Tämä kopioi tekstin.
3 Paina Ctrl+H avataksesi Etsi ja korvaa -valintaikkunan.
Etsi ja korvaa -valintaikkuna tulee näkyviin.
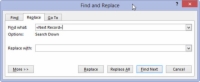
4Napsauta Etsi mitä -ruutua ja paina sitten Ctrl+V liittääksesi.
Tämä vaihe liittää tekstin > ruutuun.
Jätä Korvaa tällä -ruutu tyhjäksi.
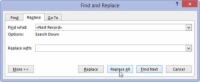
5Napsauta Korvaa kaikki -painiketta.
Tässä vaiheessa Word voi korvata vain valitun tekstin. Ei hätää: Napsauta Kyllä-painiketta jatkaaksesi korvaamista koko asiakirjassa.
Napsauta myös Kyllä-painiketta, jos sinua pyydetään jatkamaan hakua asiakirjan alussa.
Napsauta OK, kun haku ja korvaa -toiminto on suoritettu.
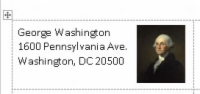
6Sulje Etsi ja korvaa -valintaikkuna.
Kaikki nuo ärsyttävät palaset ovat kadonneet tarroista.
Nyt tarrasi ovat valmiita tallennettavaksi ja tulostettavaksi.