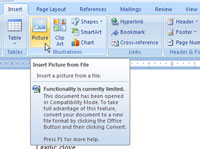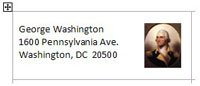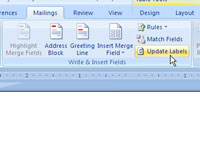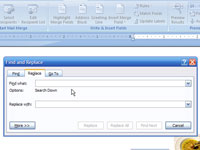Voit lisätä graafisen kuvan postitustarroihisi Word 2007:ssä. Kun olet tehnyt tarran joko osoiteluettelon Yhdistä-kentistä tai kirjoittamalla vain tekstiä, olet valmis lisäämään graafisen kuvan.
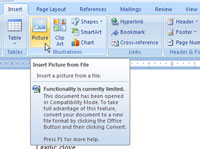
1Napsauta Lisää-välilehteä.
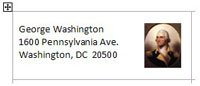
2Lisää kuva käyttämällä Kuva-painiketta.
Napsauta kuvaa ja valitse tekstin rivitysvaihtoehdoksi Neliö. Muuta kuvan kokoa ja sijoita se siten, että se on kokonaan taulukon ensimmäisen solun sisällä.
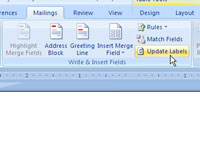
3Kun kaikki näyttää oikealta, napsauta Postitukset-välilehden Päivitä tarrat -painiketta.
Tämä täyttää koko arkin kopioiden täsmälleen sen, mitä olet sijoittanut ensimmäiseen soluun – mukaan lukien grafiikat.
Sinun on nyt päästävä eroon näistä kentistä.
4Valitse varovasti teksti >, mukaan lukien kulmasulut molemmilla puolilla.
Sinun on vedettävä hiirtä koko kohteen päälle valitaksesi sen.
5Kopioi teksti painamalla Ctrl+C.
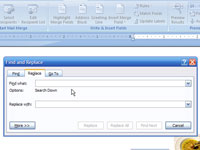
6 Paina Ctrl+H avataksesi Etsi ja korvaa -valintaikkunan.
7Napsauta hiirellä Etsi mitä -ruutua ja paina sitten Ctrl+V liittääksesi.
Tämä liittää tekstin > laatikkoon. Jätä Korvaa tällä -ruutu tyhjäksi.
8Napsauta Korvaa kaikki -painiketta.
Tässä vaiheessa Word voi korvata vain valitun tekstin. Ei hätää: Napsauta Kyllä-painiketta jatkaaksesi korvaamista koko asiakirjassa. Napsauta myös Kyllä-painiketta, jos sinua pyydetään jatkamaan hakua asiakirjan alussa. Napsauta OK, kun haku ja korvaa -toiminto on suoritettu.
9Sulje Etsi ja korvaa -valintaikkuna.
Kaikki nuo ärsyttävät asiat ovat nyt poissa tarroista.