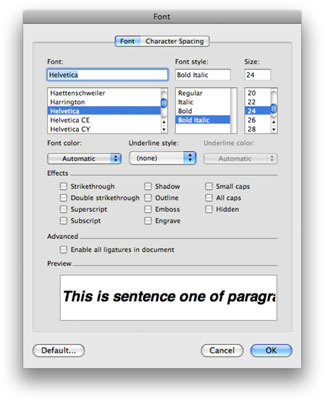Word 2008 for Macissa voit muuttaa fonttia, kirjasinkokoa ja tekstin tyyliä, väriä tai tekstiä ja jopa käyttää tekstiin erikoistehosteita, kuten varjoja. Ennen kuin muutat fontteja, sinun on yleensä valittava teksti tai kuvat, joita haluat muokata.
Voit muuttaa fontin ulkoasua Fontti-valintaikkunassa, jonka voit näyttää valitsemalla Muoto→Fontti (tai painamalla Komento+D). Tässä ovat muutokset, joita voit tehdä Fontti-valintaikkunassa:
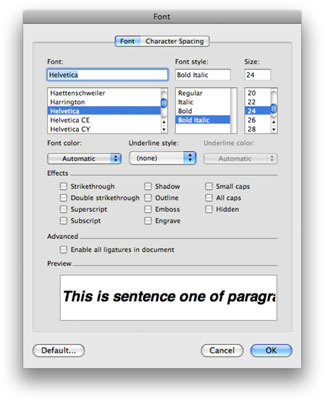
-
Napsauta haluamaasi kirjasinta Font-luettelosta.
-
Valitse Fonttityyli-luettelosta lihavoitu, kursivoitu tai mikä tahansa muu haluamasi määrite.
-
Jos haluat suurentaa tai pienentää tekstiä, vieritä alaspäin Koko-luettelossa ja napsauta kokoa.
-
Valitse fontin väri ja alleviivauksen tyyli ja väri.
-
Valitse Tehosteet-alueelta muut tekstiattribuutit, joita haluat käyttää:
-
Yliviivaus: sijoittaa yhden rivin tekstin keskelle.
-
Kaksinkertainen yliviivaus: Siirtää kaksi riviä tekstin keskelle.
-
Yläindeksi: Yläindeksit valitsemasi merkin (merkit).
-
Alaindeksi: Merkitsee valitsemasi hahmot.
-
Varjo: Luo varjotehosteen.
-
Ääriviivat: Saa tekstisi näyttämään ääriviivalta.
-
Kohokuvio: Saa tekstin näyttämään ponnahtavan ulos.
-
Kaiverrus: Saa tekstin näyttämään sivulle kaiverretulta.
-
Pienet kirjaimet: Pienet kirjaimet näyttävät tältä: Small Caps.
-
Isot kirjaimet: kirjoittaa koko valitun tekstin isoilla kirjaimilla.
Kun olet tehnyt muutokset, napsauta OK.
Fontti-valintaikkunan alareunassa oleva Esikatselu-alue näyttää valintasi vaikutuksen, ennen kuin napsautat OK-painiketta.