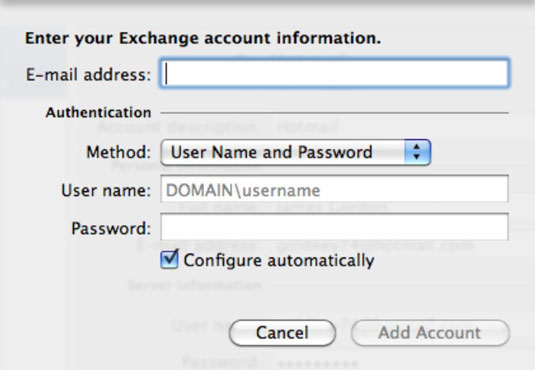Hallitset Outlook 2011 for Macin tilejä identiteetissä Tili-valintaikkunan avulla. Aktivoi Tili-valintaikkuna napsauttamalla Lisää tili tervetulonäytössä; tai valitse Outlookissa valikkoriviltä Työkalut→ Tilit. Jos sinulla on jo sähköpostitili identiteetissä, voit lisätä tilejä yksi kerrallaan.
Tili-valintaikkunassa näkyvät henkilöllisyytesi tilit vasemmalla. Kun valitset tilin, tilin asetukset näkyvät oikealla. Voit tehdä valitusta tilistä identiteetin oletustilin napsauttamalla Aseta oletustili -painiketta. Lisää uusi tili napsauttamalla plusmerkkiä (+) ja poistaa valitun tilin napsauttamalla miinusmerkkiä (-).
Exchange-tilin lisääminen on helppoa:
Valitse Outlookissa valikkoriviltä Työkalut→ Tilit.
Napsauta plusmerkkiä (+) vasemmassa alakulmassa. Valitse ponnahdusvalikosta Exchange.
Kirjoita sähköpostiosoitteesi, käyttäjätunnuksesi ja salasanasi osuvasti nimettyihin tekstiruutuihin.
Valitse Menetelmä-ponnahdusvalikosta Käyttäjänimi ja salasana.
Useimmissa tapauksissa sinun tarvitsee vain syöttää nämä kolme tietoa ja valita Käyttäjänimi ja Salasana – Outlook hoitaa loput.
Jos sinun on käytettävä Kerberosta yhteyden muodostamiseen Exchangeen, napsauta Menetelmä-ponnahduspainiketta ja valitse Kerberos. Kerberos on todennusprotokolla – älä huolehdi tästä liikaa, ellei järjestelmäsi tai palvelimen järjestelmänvalvoja pyydä sinua valitsemaan tätä vaihtoehtoa.
Napsauta Lisää tili -painiketta.
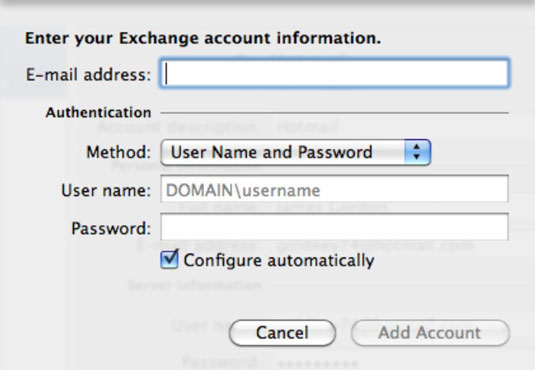
Välittömästi yhteyden muodostamisen jälkeen Outlook synkronoi itsensä Exchange-palvelimen kanssa ja tuo kaikki sähköpostisi, yhteystietosi, kalenterisi, tehtäväsi ja muistiinpanosi.