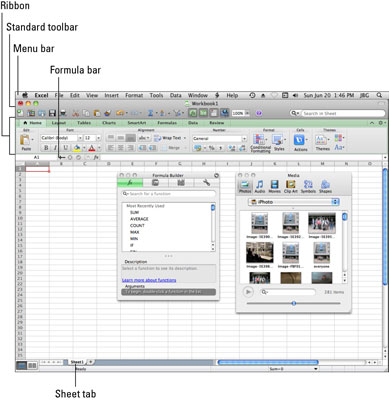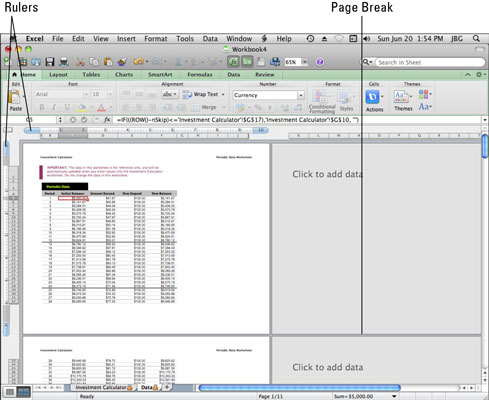Kun työskentelet Excel for Mac 2011:ssä, voit valita kahdesta näkymästä: Sivun asettelunäkymä ja Normaalinäkymä. Työskenteletpä mieluummin sivun asettelunäkymässä tai normaalinäkymässä, useimmat käyttöliittymäkomponentit ovat samat molemmissa näkymissä.
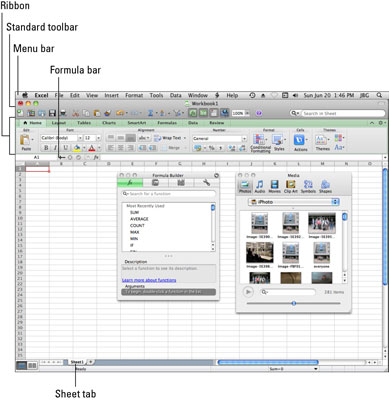
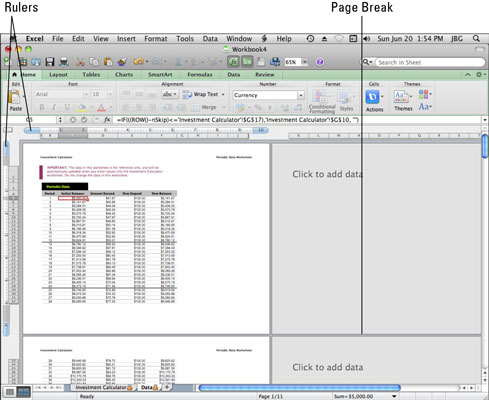
-
Työkirja: Jokainen Excelin tiedostonimi on sitä vastaavan työkirjan nimi. Jokainen työkirja sisältää vähintään yhden laskentataulukon.
-
Valikkopalkki: Tämä on ylin säädinsarja. Valikkopalkki on vain Mac. Valikot ovat muokattavissa ja ohjelmoitavissa sekä VBA:n että AppleScriptin kautta.
-
Vakiotyökalurivi: Vakiotyökalupalkki on jokaisen asiakirja-ikkunan yläosassa sekä tavallisia Avaa-, Pienennä- ja Sulje-painikkeita. Vakiotyökalurivi on muokattavissa Excelissä ja vastaa suunnilleen Office for Windows -pikatyökalupalkkia.
Jos haluat tehdä enemmän Standard-työkalurivillä, se on myös ohjelmoitavissa VBA:n ja AppleScriptin kautta.
-
Näytä/piilota työkalupalkki: Tämä tabletin muotoinen painike kytkee normaalin työkalupalkin näkyvyyden pois ja päälle.
-
Nauha: Nauha on uusi Excel 2011:ssä. Nauha on välilehti ja se näkyy vakiotyökalupalkin ja kaavapalkin välissä.
-
Kaavapalkki: Excel 2011:n kaavapalkkiin tehtiin suuria muutoksia. Koko Excel-sovelluksen yhden kaavapalkin sijaan jokaisen työkirjan ikkunassa on nyt kaavapalkki. Kun työskentelet useamman kuin yhden avoimen työkirjan kanssa kerrallaan, kiinnitä huomiota siihen, minkä ikkunan kaavapalkkia käytät. Tämä vaatii totuttelua.
-
Työtaulukko: Voit kirjoittaa tavallisessa Excel-laskentataulukossa tekstiä ja kaavoja, suorittaa laskutoimituksia ja tallentaa tietoja. Jokaisella avoimella laskentataulukolla on oma ikkunansa.
-
Näytä-painikkeet: Napsauta näitä painikkeita vaihtaaksesi sivun asettelunäkymän ja normaalinäkymän välillä.
Arkki-välilehti: Jokaisella työkirjan arkilla on nimi, joka näkyy sen välilehdellä lähellä ikkunan alaosaa.
Vihdoinkin toivotuin Windows Excelin ominaisuus on tullut Maciin – värisivuvälilehdet. Voit muuttaa arkin välilehden väriä napsauttamalla välilehteä hiiren kakkospainikkeella ja valitsemalla sitten kontekstivalikosta Välilehden väri.
-
+ (Lisää taulukko): Napsauta plusmerkkiä lisätäksesi uuden, tyhjän vakiolaskentataulukon työkirjaasi. Voit lisätä niin monta laskentataulukkoa kuin haluat, kunnes tietokoneen muisti loppuu.
-
Aluetyökalu: Tämä työkalu, joka tunnetaan myös nimellä nimiruutu, antaa sinun nimetä solualueen laskentataulukossa.
-
Työkalulaatikko: Napsauta Työkalulaatikko-painiketta vakiotyökalupalkissa näyttääksesi työkalulaatikon.
-
Mediaselain: Avaa mediaselain napsauttamalla Media-painiketta Standard-työkalupalkissa.
-
Rivit: Excelissä on 1 048 576 riviä jokaisessa laskentataulukossa. Rivinumerot näkyvät laskentataulukon vasemmalla puolella. Tietokantana käytettynä jokainen rivi datalla on tietue.
-
Sarakkeet: Excel tarjoaa 16 384 saraketta laskentataulukossa. Sarakekirjaimet näkyvät laskentataulukon yläreunassa.
-
Solut: Excelin laskentataulukossa on 17 179 869 184 solua.
Jos huomaat, että ylität Excelin rajoja ja haluat tietää tarkalleen, mitä ne ovat, etsi Excelin ohjeesta "Excelin tekniset tiedot ja rajoitukset" -aihe. Löydät esimerkiksi kuinka monta merkkiä mahtuu yhteen soluun ja kuinka monta sisäkkäistä tasoa funktiossa voi olla.
Muiden Office-sovellusten tapaan löydät tilannekohtaiset valikot lähes kaikkialta, kun napsautat hiiren kakkospainikkeella Excelissä.