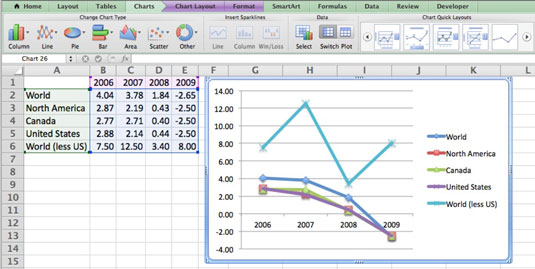Kaaviot ovat Excel for Mac 2011:n vahvuus. Opiskelijat, yritykset, tiedemiehet, uutisorganisaatiot, taloustieteilijät ja monet muut ryhmät käyttävät kaavioita. Kun teet kaavioita Office 2011 for Macissa, löydät nauhasta upouuden kaavion välilehtiä, jotka opastavat sinua uusimman Microsoftin kaaviotekniikan käytössä.
Jos sinulla on kaavioita tietoja, käytä niitä ehdottomasti näiden esimerkkien läpikäydessään. Tietojen kirjoittaminen oli vaikea osa. Nyt helppo osa: kaavion tekeminen!
Valitse solu tietoalueelta.
Siirry nauhan Kaaviot-välilehdellä Lisää kaavio -ryhmään ja valitse sitten kaavion tyyppi.
Näyttöön tulee paletti, joka näyttää erilaisia kaavioiden alatyyppejä. Valitse sellainen, jonka uskot näyttävän tietosi hyvin. Excel selvittää tietoalueen rajat ja näyttää kaaviosi välittömästi. Seuraa esimerkkiä valitsemalla Line → 2-D Line → Marked Line.
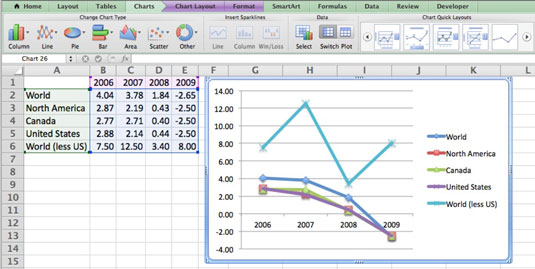
Jos kaavio näyttää väärältä, on todennäköistä, että Excelin arvaus siitä, mitä rivejä ja sarakkeita akselilla käytetään, oli väärä. Se on 50-50 ehdotus. Voit korjata tämän ongelman etsimällä valintanauhan Kaaviot-välilehden Data-ryhmän ja valitsemalla sen Vaihtokaavion -painikkeen, jota ei ole valittu vaihtaaksesi rivi- ja saraketietolähdettä.
Kun valitset kaavion, Kaavio-valikko aktivoituu, tietoalue on korostettuna, ja valintanauhassa on kolme ylimääräistä välilehteä, joista voit nauttia: Kaaviot, Kaavion asettelu ja Kaavion muoto. Voit napsauttaa hiiren kakkospainikkeella yksittäisiä kaavion elementtejä, kuten sarjaa, kuvaajaaluetta, selitystä ja niin edelleen, jolloin saat näkyviin ponnahdusvalikoita, jotka johtavat muihin muotoiluvaihtoehtoihin. Jos pidät upean näköisten esineiden suunnittelusta, tervetuloa kotiin!