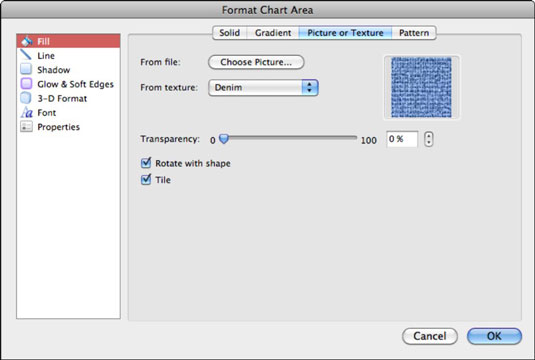Yksi hienovaraisimmista asioista Excel for Mac 2011:n kaavioiden avulla on kouluttautua olemaan tietoinen siitä, mitä kulloinkin valitaan. Nauha voi auttaa sinua tässä. Kun napsautat mitä tahansa kaavion kohtaa, Office 2011 for Mac -nauha näyttää kolme välilehteä, joista voit valita:
-
Kaaviot: Tästä aloitat kaaviollasi. Tällä Nauha-välilehdellä on kaaviotyyppejä, pika-asetteluja, kaaviotyylejä, sparklines- ja tietolähteiden säätimiä.
-
Kaavion asettelu: Tällä Nauha-välilehdellä voit hienosäätää kaavion mukauttamista. Täältä löydät valintaosoittimen ja valitsimen, valinnan muotoiluasetukset, analyysivaihtoehdot, tarravaihtoehdot ja 3D-kiertovaihtoehdot.
-
Muoto: Lisää hienosäätöä valintaosoittimen ja valitsimen, kaavion elementtityylejen, tekstityylien, järjestelyn ja kokotyökalujen avulla.
Kaavion elementtien valitseminen Excel 2011 for Macissa
Voit valita kaavioelementin joko napsauttamalla elementtiä tai napsauttamalla Nykyinen valinta -ponnahdusvalikkoa, joka löytyy nauhan Kaavion asettelu -välilehdestä. Kaikki muotoiluasetukset säätyvät automaattisesti aktivoimaan vain ne vaihtoehdot, joita voidaan soveltaa valittuun kohtaan.

Kun valitset kaaviosarjan kaaviosta, vastaavat tietosarjat ja tietotunnisteet valitaan tietoalueeltasi. Valintaosoittimet näkyvät kaavion kaaviosarjan elementeissä.
Excel-kaaviosarjan poistaminen
Kaavio sarja edustaa dataa, tavataan rivin tai sarakkeen poistaminen kaavion sarja, valitse se ja sitten painamalla poistonäppäintä. Tietolähteen vastaavaa riviä tai saraketta ei poisteta.
Kaavion elementtien muotoilu Excel 2011 for Macissa
Voit valita, haluatko käyttää muotoilutyökaluja kolmella nauhavälilehdellä, tai voit näyttää valintaikkunan napsauttamalla Muotoile valinta -painiketta. Muotoiluasetukset toimivat samoin kaavioissa kuin muissakin objekteissa. Valittavanasi on lukemattomia muotoiluvaihtoehtoja.
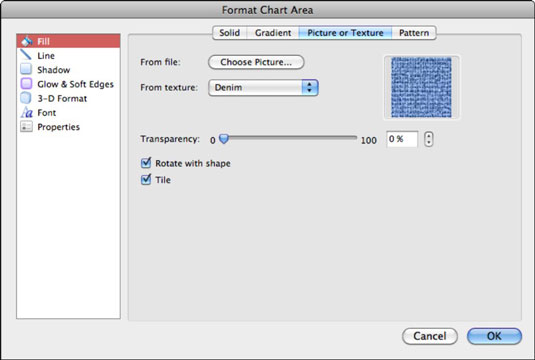
Excel for Mac -kaavion merkitseminen
Nauhan Kaavion asettelu -välilehden Tunnisteet-ryhmästä löydät kaavion tunnisteiden ja otsikon säätimet. Jokaisen painikkeen avulla voit valita sijainti- ja muotoiluvaihtoehtojen ponnahdusvalikosta. Voit valita, onko kaaviossasi tunniste ollenkaan. voit valita esimerkiksi Ei kaavion otsikkoa. Kunkin valikon viimeinen vaihtoehto näyttää valintaikkunan, jossa voit tarkasti ohjata muotoiltavaa kaavioelementtiä.

Kaavion akselien muotoilu
Kaaviosi akselit voidaan muotoilla, säätää mittakaavassa ja kytkeä päälle ja pois. Voit tehdä tämän napsauttamalla Akselit-painiketta nauhan Kaavion asettelu -välilehden Akselit-ryhmässä. Voit asettaa mittayksikön ja vaihtaa skalaarista (oletus) lokiasteikkoon Akselit-painikkeella.
Gridlines-painikkeella voit kytkeä vaaka- ja pystysuorat ruudukot päälle ja pois toisistaan riippumatta. Kunkin painikkeen pudotusvalikon viimeinen vaihtoehto näyttää valintaikkunan, joka ohjaa tarkasti muotoiltavaa akselia.