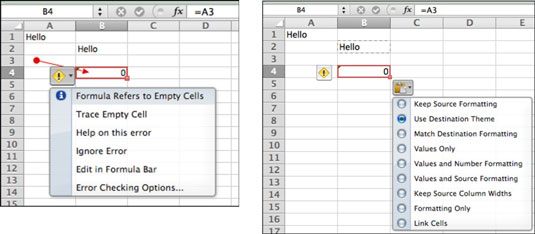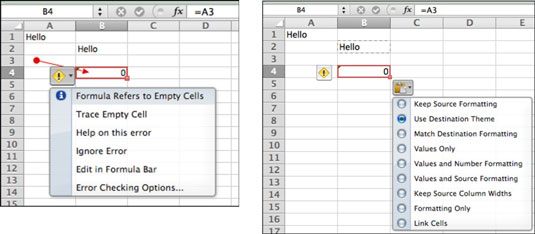Solujen ja solukaavojen kopioiminen ja liittäminen toimii eri tavalla kuin Office 2011 for Macin Excelin teksti ja muut objektit, joten ne voivat olla hieman hämmentäviä, jos et tiedä viittausten salaisuuksia.
Oletetaan, että haluat käyttää kaavassa solun A1 arvoa, joten kirjoitat kaavaan =A1 käyttääksesi solun A1 arvoa, ja olet matkalla. Kaava toimii, ja kaikki näyttää hyvältä. Excel ajattelee, kun kirjoitat =A1, että haluat käyttää sen solun arvoa, joka on rivien ja sarakkeiden lukumäärä kaukana solusta, johon kirjoitat kaavaa.
Kaavasi toimii odotetusti alkuperäisessä paikassaan, mutta jos kopioit kaavan sisältävän solun ja liität sen sitten jonnekin muualle, liitetyn solun kaava ei enää viittaa solun A1 arvoon. Sen sijaan se viittaa soluun suhteellisessa sijainnissa (saman määrän rivejä ja sarakkeita kaukana kopioidusta solusta). Tämä käsite suhteellisuusteoria Siksi tämä viittaus tyyli on r elative viittaus.
Tässä on hauska pieni esimerkki suhteellisella viittauksella. Aloita tyhjästä laskentataulukosta ja toimi seuraavasti:
Napsauta solua, mitä tahansa solua.
Kirjoita jotain soluun.
Napsauta mitä tahansa muuta solua.
Kirjoita vaiheessa 3 valitsemaasi soluun kaava, joka vastaa vaiheen 1 solun sisältöä, ja napsauta sitten vihreää Enter-painiketta.
Solun B2 kaavassa on suhteellinen viittaus soluun A1, joka on yksi sarake vasemmalla ja yksi rivi ylöspäin.
Valitse solu, jonka juuri kirjoitit, ja paina sitten Komento-C.
Tämä kopioi solun, johon juuri laitoit kaavan.
Napsauta mitä tahansa käyttämätöntä solua ja valitse Muokkaa→Liitä tai paina Komento-V.
Huomaa, että liitetty solu näyttää nollan solun A1 arvon sijaan. Liitetty solu viittaa tyhjään soluun A3, kuten näet kaavapalkissa ja valitsemalla Jäljitä tyhjä solu virhewidgetissä. Solu A3 on yksi rivi ylhäällä ja yksi rivi yli liitetyn solun B4. Tämä johtuu siitä, että kopioi/liitä-toiminto liittää oletusarvoisesti suhteellisen viittauksen.
Excel huomaa kaksi asiaa ja näyttää kaksi widgetiä:
-
Huutomerkki-widget: Ilmaisee jonkinlaisen virheen. Napsauta näyttääksesi varoituksen, että kaava viittaa tyhjään soluun.
-
Leikepöytä-widget: Kun sitä napsautetaan, Leikepöytä-widget näyttää Liitä määräten -asetukset.