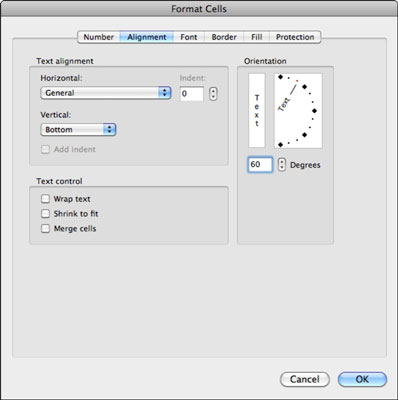Voit tasata ja sijoittaa solujen sisällön Excelissä käyttämällä Tasaus-ryhmää Office 2011 for Mac Ribbonin Koti-välilehdellä Excel-ikkunan yläosassa:
-
Vaaka: Valitse solun tasaus vasemmalta, keskeltä tai oikealta.
-
Pysty: Valitse ylä-, keski- tai alaosa.
-
Suunta: Kallista ja käännä solun sisältöä.
-
Rivitä teksti: Valitse tästä ponnahdusvalikosta Rivitä teksti, jos haluat sallia tekstin rivityksen solun sisällä. Valitse joitakin vierekkäisiä rivejä ja valitse sitten Shrink to Fit ponnahdusvalikosta. Tekstiä riveillä, joissa on enemmän tekstiä, pienennetään vastaamaan valittujen rivien lyhimmän tekstimerkinnän pituutta.
-
Yhdistä: Valitse kaksi tai useampi solu ja napsauta sitten tätä painiketta yhdistääksesi valinnan yhdeksi soluksi. Säilytät vain vasemman yläosan solun sisällön. Valitse jo yhdistetty solu ja poista yhdistetty solu napsauttamalla tätä painiketta.
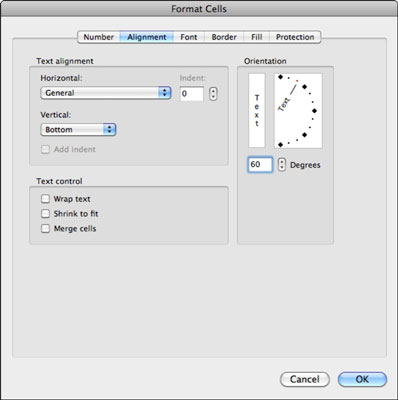
Kun kirjoitat tekstiä, joka ulottuu solun oikean reunan ohi, tekstisi tulee näkyviin. Jos kirjoitat sitten tekstiä tai kaavan heti oikealla olevaan soluun, toisen solun sisältö peittää ensimmäisen solun tekstin. Tämä on normaalia. Säädä sarakkeen leveyttä ja rivin korkeutta käyttämällä kaksoisnuolikohdistinta. Rivitä teksti -painikkeessa on ponnahdusvalikko, josta voit valita joko rivittää tekstin tai pienentää tekstiä sopimaan, joita voit käyttää päällekkäisongelmien ratkaisemiseen.
Voit käyttää muita solujen tasausasetuksia painamalla Komento-1 ja napsauttamalla Tasaus-välilehteä. Orientaatio-alue tarjoaa sinulle pari hauskaa vaihtoehtoa: