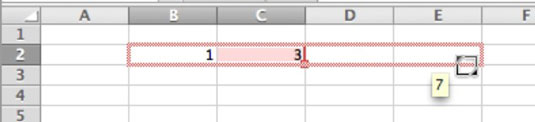Office 2011 for Macissa Excel on melko älykäs, koska se voi automaattisesti täyttää sarjan joko numeroita tai päivämääriä. Excel for Mac 2011 voi jopa tehdä älykkäitä arvauksia lukusarjasta.
Sarjan täyttäminen Excel-soluissa
Tässä on esimerkki siitä, kuinka Excel voi täyttää solualueen puolestasi:
Kun Excel on auki, aloita tyhjällä tavallisella laskentataulukolla.
Kirjoita soluun tammikuu ja valitse sitten toinen solu.
Napsauta solua, jossa on sana tammikuu.
Aseta hiiren osoitin valitun solun oikean alakulman (täyttökahvan) päälle niin, että siitä tulee kiinteä ristikohdistin.
Vedä täyttökahvaa alas tai oikealle ja katso Excelin tekevän taikuutta.
Kun vedät solujen poikki, näet työkaluvihjeen sarjan joka kuukausi.
Vapauta hiiri muutaman solun yli, ja Excel syöttää kaikkien kuukausien nimet puolestasi.

Monimutkaisen mallin täyttäminen Excel 2011:ssä
Excel voi tehdä muutakin kuin täyttää sarjan peräkkäisiä numeroita tai päivämääriä. Vaikka se pystyy jakamaan kuukausia vuodesta tai viikon päiviä vain yhdestä solusta, Excel voi myös selvittää useimmat numerosarjat vain kahdesta tai kolmesta aloitusnumerosta. Sarjat voivat olla riveinä tai sarakkeina. Seuraa näitä ohjeita nähdäksesi, kuinka Excel päättelee täytettävät numeroarvot:
Kirjoita 1 soluun B2 ja 3 soluun C2.
Kirjoittaminen soluun sulkee widgetin. Huomaa, että 1 ja 3 ovat parittomia numeroita peräkkäin vierekkäisissä soluissa.
Valitse B2:C2.
Temppu tässä on valita molemmat solut (vetämällä molempien solujen yli), jotta Excel huomioi sarjan kaksi ensimmäistä arvoa.
Napsauttamatta mitään muuta, tartu täyttökahvan poikkikursoriin ja vedä sitä oikealle.
Excel päättelee valituista soluista, että haluat sarjan parittomia lukuja, ja täyttää sitten sarjan (1, 3, 5, 7, 9 ja enemmän).
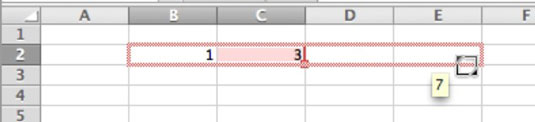
Sarakkeen täyttäminen Excel 2011:ssä
Joskus haluat kokonaisen sarakkeen samasta asiasta. Voit tehdä tämän seuraavasti:
Kirjoita teksti tai kaava sarakkeen riville 1.
Valitse solu riviltä 1.
Paina Control-Shift-alasnuolta.
Koko sarake korostuu.
Paina Control-D.
Koko sarake täyttyy rivin 1 solun sisällöllä. Taulukossa on yli miljoona riviä, joten anna Excelille sekunti tai kaksi täyttääksesi.