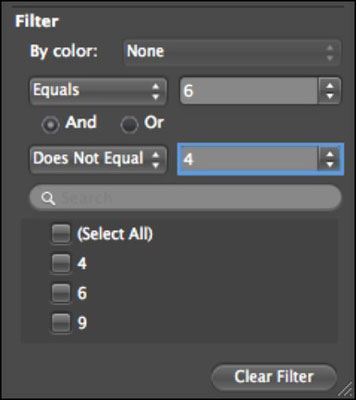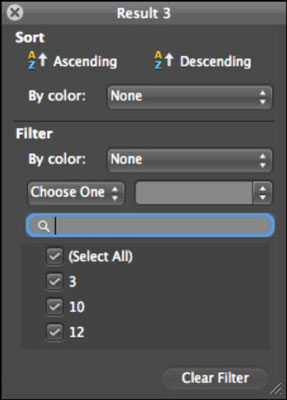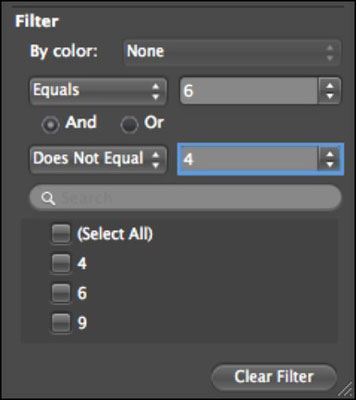Kun lajittelet Excel-taulukoita ja -laskentataulukoita Office 2011 for Macissa, käytät todennäköisesti useimmiten nousevaa ja laskevaa lajittelujärjestystä. Nopea tapa lajitella taulukko tai tietoalue on valita solu sarakkeesta, jonka haluat lajitella. Siirry sitten nauhan tiedot -välilehteen, etsi Lajittele ja suodata -ryhmä ja napsauta Lajittele. Kun napsautat tätä painiketta ensimmäisen kerran, lajittelu on alimmasta korkeimpaan tai aakkosjärjestyksessä. Napsauta painiketta uudelleen lajitellaksesi korkeimman pienimmän tai kääntääksesi aakkosjärjestyksessä.
Älä napsauta sarakkeen kirjainta ennen lajittelua. Jos teet niin, lajittelua sovelletaan vain sarakkeen sisältöön, ei koko taulukkoon tai tietoalueeseen.
27 vuoden jälkeen Microsoft muutti tämän ominaisuuden nimen AutoFilteristä vain Filter ? RIP, automaattinen suodatin. Suodatin-ominaisuus sijoittaa painikkeen kunkin solun oikealle puolelle taulukon tai tietoalueen otsikkoriville. Suodatin on oletuksena käytössä, kun luot taulukon, ja näet nämä painikkeet taulukon otsikkorivillä. Voit ottaa suodattimen käyttöön tai poistaa sen käytöstä painamalla Command-Shift-F. Kun napsautat Suodatin-painiketta sarakeotsikossa, Suodatin-valintaikkuna tulee näkyviin. Sarakeotsikon otsikko on valintaikkunan otsikko. Suodattimen avulla voit lajitella ja suodattaa.
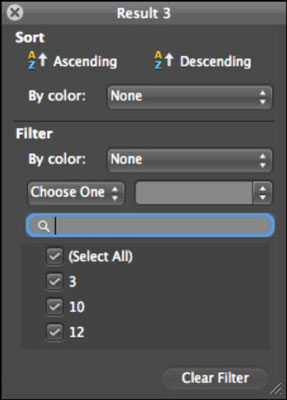
Tietojen lajittelu Excel-taulukoissa
Suodatin-valintaikkunan yläosa on tarkoitettu lajitteluun:
-
Nouseva: Napsauta tätä painiketta lajitellaksesi sarakkeen alimmasta korkeimpaan tai aakkosjärjestykseen.
-
Laskeva: Napsauta tätä painiketta lajitellaksesi sarakkeen korkeimmasta pienimpään tai kääntääksesi aakkosjärjestyksessä.
-
Värin mukaan: Jos olet käyttänyt taulukkoon värimuotoja, voit käyttää tätä ponnahdusvalikkoa lajitellaksesi solun värin tai fontin värin mukaan.
Tietojen suodatus Excel-taulukoissa
Lajittele-toiminnon alla on Suodatin-valintaikkunan Suodatin-osio. Yleensä tiedät, mitä etsit sarakkeesta, joten ensimmäinen asia on joko kirjoittaa haluamasi hakusuodattimeen tai valita se Valitse yksi -ponnahdusvalikosta ja lomakekentästä. Suodatinvaihtoehtojen yläosasta alkaen voit valita:
-
Värin mukaan: Näytä sarakkeessa tietueet, jotka vastaavat solun väriä, fontin väriä tai solukuvaketta. Jos et ole käyttänyt värejä tai ehdollista muotoilua, tämä ponnahdusvalikko ei ole aktiivinen.
-
Valitse yksi: Valitse ehto tästä ponnahdusvalikosta. Sitten oikealla olevasta ponnahdusvalikosta voit valita sarakkeesta tietueen, joka vastaa ehtojoukkoa.
-
Valintaruudut: Voit valita nämä ruudut ja poistaa valinnan näyttääksesi vain rivit, jotka vastaavat valittuja kohteita.
-
Tyhjennä suodatin -painike: Poistaa kaikki ehdot koko Suodatin-valintaikkunasta, jotta suodatusta tai lajittelua ei suoriteta.