Vaikka onkin totta, että saat paremman tiedon mistä tahansa sovelluksesta, kun käyt sen asetuksissa ja yrität selvittää ne, se on melkein välttämätöntä Excel for Mac 2011:lle. Valitse valikkopalkista Excel→ Asetukset, jolloin Asetukset-valintaikkuna tulee näkyviin. Kun sinulla on aavistusta tai ajatuksia asetuksesta, jota haluat muuttaa, kirjoita vain hakukenttään.
Jos poistat Excelin automaattisen laskentaominaisuuden käytöstä, sinun on otettava se uudelleen käyttöön tai Excelin kaavat eivät laske. Tämä on erityisen tärkeää, jos poistat automaattisen laskennan käytöstä makron avulla. Varmista, että koodisi ottaa Automaattisesti-vaihtoehdon takaisin käyttöön kaikissa olosuhteissa.
Avaa automaattisesti kaikki kansion työkirjat, kun Excel avautuu
Valitse Excel - valikosta Asetukset .
Napsauta Luonti- kohdassa Yleistä  .
.
Kirjoita Avaa käynnistettäessä kaikki tiedostot -ruutuun niiden tiedostojen sijainti, jotka haluat Excelin avautuvan automaattisesti.
Käytä mukautettua mallia kaikille uusille työkirjoille
Kun Excel avaa uuden työkirjan, uusi tiedosto luodaan mallista nimeltä Työkirja. Jos haluat käyttää mukautettua mallia, sinun on korvattava oletustyökirjamalli omallasi.
Avaa malli, jota haluat käyttää uutena oletusmallina.
Napsauta Tiedosto > Tallenna nimellä .
Kirjoita Tallenna nimellä -ruutuun " Kirja " ja valitse avattavasta Tiedostomuoto- valikosta Excel-malli (.xltx) tai Excel-makropohjainen malli (.xltm) sen mukaan, kumpi on sopiva.
Sinun on tallennettava tämä malli Käynnistys-kansioon, ja tiedoston nimen on oltava "Book.xltx" (tai .xltm).
Napsauta Tallenna nimellä -valintaikkunassa Tallenna nimellä -kohdan vieressä olevaa alanuolta .

Kirjoita hakukenttään " startup " ja paina RETURN .
Kaksoisnapsauta hakutuloksissa Käynnistys- kansiota, kaksoisnapsauta Excel- kansiota ja napsauta sitten Tallenna .

Tätä tiedostoa käytetään uutena työkirjamallina vain, jos sen nimi on "Book.xltx" tai "Book.xltm".
Sulje ja avaa Excel uudelleen, jotta uusi malli tulee voimaan.
Muuta henkilökohtaisten mallien kansion sijaintia
Omat mallit -kansioon voit tallentaa mukautettuja malleja, jotka näkyvät "Henkilökohtainen"-välilehdellä, kun valitset Excelissä "Uusi mallista".
Omat mallipohjat -kansio voidaan asettaa Microsoft Wordiin, koska kansiota käyttävät Word ja Excel. Jos haluat muuttaa henkilömallien sijaintia, käynnistä Microsoft Word ja siirry sitten Word-valikkoon > Asetukset > Tiedostojen sijainnit. Valitse Käyttäjämallit ja aseta se haluamaasi kansioon.

Muuta uusien työkirjojen arkkien määrää
Valitse Excel - valikosta Asetukset .
Napsauta Luonti- kohdassa Yleistä  .
.
Kirjoita Taulukot uudessa työkirjassa -ruutuun arkkien määrä, jonka haluat työkirjaan.
Muuta uusien arkkien fonttia ja fonttikokoa
Voit muuttaa oletusfonttia, jota Excel käyttää aina, kun avaat uuden työkirjan. Oletusarvoisesti jokaisen Excel-työkirjan teksti on 12-pisteinen Body Font.
Valitse Excel - valikosta Asetukset .
Napsauta Luonti- kohdassa Yleistä  .
.
Napsauta Oletusfontti -luettelosta fonttia, jota haluat käyttää.
Kirjoita tai napsauta fonttikokoa Fonttikoko- luetteloon .
Huomautus: Sinun on lopetettava ja avattava Excel uudelleen, jotta voit alkaa käyttää uutta oletusfonttia ja fonttikokoa. Uutta oletuskirjasinta ja fonttikokoa käytetään vain uusissa työkirjoissa, jotka luot Excelin uudelleen avaamisen jälkeen. Tämä ei vaikuta olemassa oleviin työkirjoihin.
Piilota Excel-työkirjagalleria, kun avaat Excelin
Valitse Excel - valikosta Asetukset .
Napsauta Luonti- kohdassa Yleistä  .
.
Tyhjennä Avaa työkirjagalleria avatessasi Exceliä -valintaruudun valinta.
Kun seuraavan kerran avaat Excelin, se avaa tyhjän työkirjan.

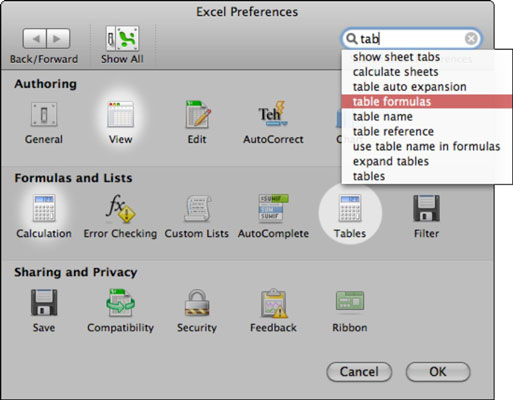
 .
.








