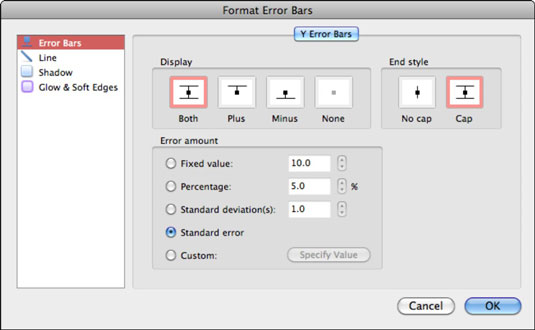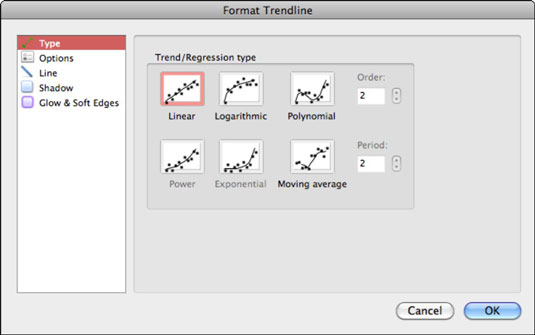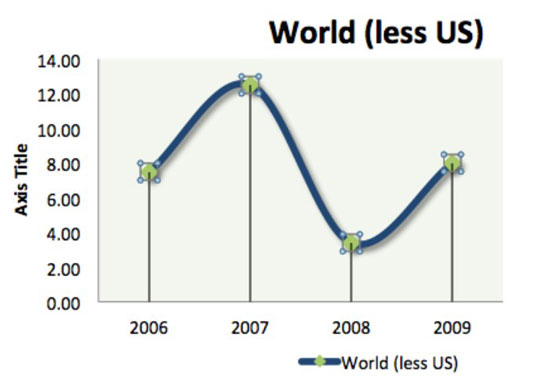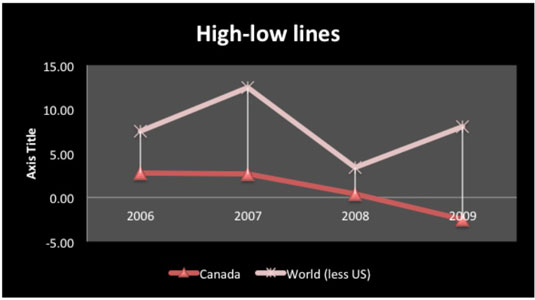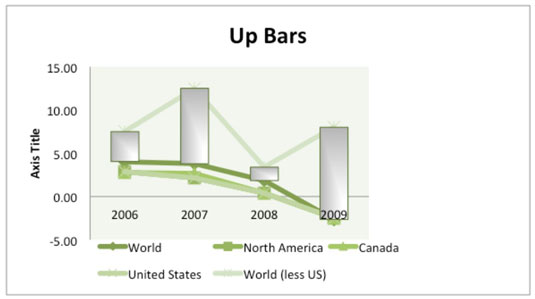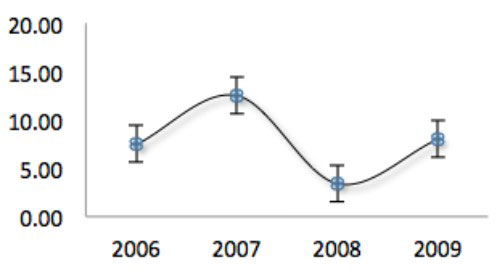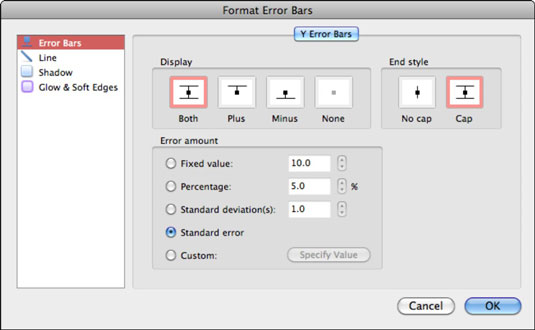Kun teet Excel-kaavioita Office 2011 for Macissa, löydät nauhasta upouuden kaavion välilehtiä, jotka opastavat sinua uusimman Microsoftin kaaviotekniikan käytössä. Excel 2011 for Mac tarjoaa todellista tehoa kaavio-analyysityökaluissaan, mutta niiden käyttäminen vaatii jonkin verran tietoa ominaisuuksien taustalla olevasta matematiikasta.
Trendiviivan lisääminen kaavioihin Excel 2011 for Macissa
Excel voi lisätä trendiviivaksi kutsutun rivin, joka laskee ja heijastaa tietojesi osoittamat trendit menneisyyteen tai tulevaisuuteen.
Väärin käytettynä trendiviiva voi antaa väärän kuvan siitä, mitä tiedoillasi tapahtuu, joten varmista, että sinä ja yleisösi ovat selvillä laskutoimituksista, jotka teit trendiviivan tuottamiseksi.
On parasta aloittaa viiva- tai pylväskaaviosta. Kaikki kaaviotyypit eivät tue trendiviivoja. Yhden tietosarjan käyttäminen tekee kaaviosta paljon helpompi ymmärtää. Voit lisätä trendiviivan valitsemalla Trendiviiva-vaihtoehdon nauhan Kaavion asettelu -välilehdeltä. Tämä tuo esiin Trendline-gallerian, jossa on valittavissa olevia vaihtoehtoja.
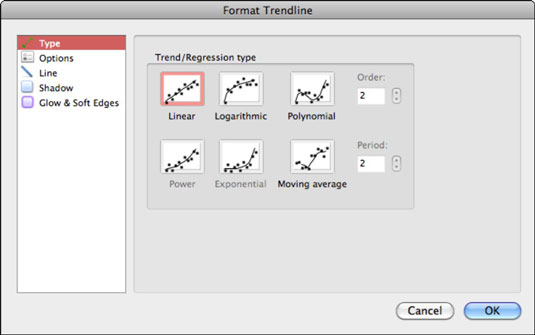
Pudotusviivojen ja korkea-matalien viivojen lisääminen kaavioihin Excel 2011 for Macissa
Viivakaavioosi voidaan lisätä kahdenlaisia erityisiä viivoja: pudotusviivat ja korkeat-matalat viivat.
Siirry nauhan Kaavion asettelu -välilehdellä Analyysi-ryhmään ja valitse Viivat → Pudota viivat lisätäksesi viivoja datapisteistäsi X-akselille.
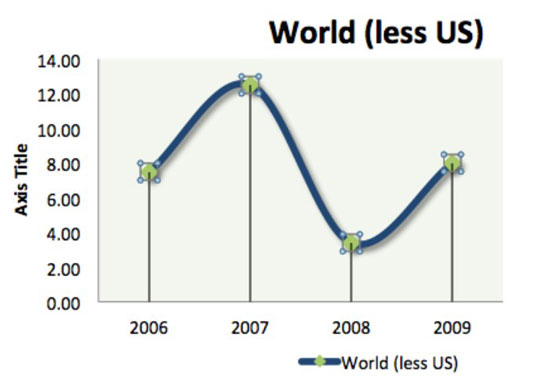
Hi-low-viivat yhdistävät kunkin datapisteen suurimman ja pienimmän arvon viivalla. Lisää nämä Kaavion asettelu -välilehden Analyysi-ryhmässä valitsemalla Viivat → Korkeat-matalat viivat.
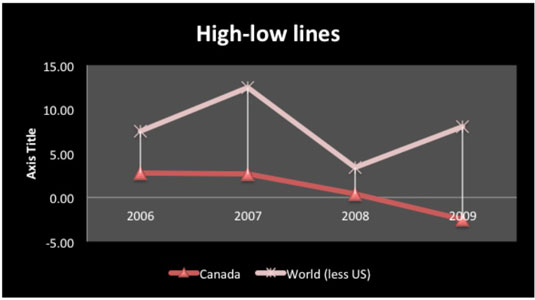
Ylös-alas-palkkien lisääminen kaavioihin Excel 2011 for Macissa
Ylös-alas palkit korostavat automaattisesti kaavion ylimmän ja toiseksi ylimmän arvon väliset erot. Siirry nauhan Kaavion asettelu -välilehdellä Analyysi-ryhmään ja ota ne käyttöön tai poista ne käytöstä napsauttamalla Ylös/Alas-palkit. Kaksoisnapsauta yhtä palkeista, jolloin näkyviin tulee Muotoile ylös palkit -valintaikkuna, jossa voit mukauttaa näitä palkkeja.
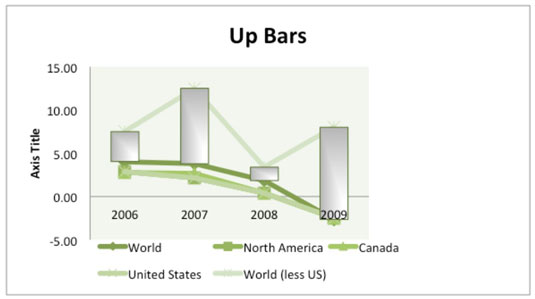
Virhepalkkien lisääminen kaavioihin Excel 2011 for Macissa
Napsauta Kaavion asettelu -välilehden Analyysi-ryhmässä Virhepalkit, jolloin näyttöön tulee ponnahdusvalikko, jossa voit lisätä virhepalkkeja valitsemalla vakiovirheen, prosentin tai keskihajonnan.
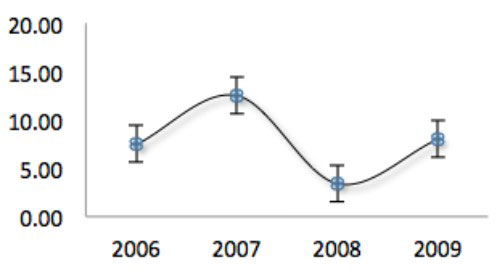
Kaksoisnapsauta virhepalkkia avataksesi Muotoile virhepalkit -valintaikkunan. Voit muotoilla virhepalkit tässä valintaikkunassa. Voit määrittää mukautettuja virhearvoja napsauttamalla Määritä arvo -painiketta ja valitsemalla soluja.