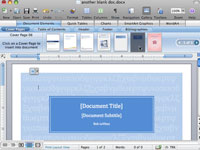Office 2008 for Macin upouusi ominaisuus on Elements Gallery. Elements Gallery tarjoaa nopean tavan lisätä asioita Word-asiakirjoihin – kuten bibliografioita, taulukoita, kaavioita, taiteellista tekstiä ja paljon muuta. Elementin lisääminen asiakirjaan:
1 Valitse Näytä → Tulostusasettelu vaihtaaksesi tulostusasettelunäkymään ja napsauta asianmukaista välilehteä elementille, jonka haluat lisätä asiakirjaan.
Asiakirjaelementit: Voit lisätä valmiiksi muotoiltuja ja ammattimaisesti suunniteltuja kohteita, kuten kansilehtiä, sisällysluetteloita ja bibliografioita.
Pikataulukot: Voit lisätä esimuotoiltuja ja ammattimaisesti suunniteltuja taulukoita (ruudukoita).
Kaaviot: Voit lisätä esimuotoiltuja ja ammattimaisesti suunniteltuja kaavioita asiakirjoihin.
SmartArt-grafiikka: Voit lisätä tai muuttaa valitun tekstin valmiiksi muotoiltuiksi ja ammattimaisesti suunnitelluiksi kuviksi, kuten organisaatio- tai pyramidikaavioiksi.
WordArt: Voit muuttaa tekstin taiteelliseksi tekstiksi lisäämällä siihen esimuotoiltuja ja ammattimaisesti suunniteltuja tehosteita.
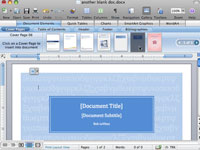
2Lisätäksesi elementin asiakirjan sivulle, napsauta kohteen pikkukuvaa Elements Galleryssä.
Elementti näkyy asiakirjassasi paikassa, johon sijoitit lisäyskohdan. Kuvassa Kansisivut-vaihtoehto on valittu Asiakirjan elementit -välilehdeltä.
Kuvan seitsemän kansilehden miniatyyrin oikealla puolella on pieni soikea, jossa lukee "1/3", ja sanojen molemmilla puolilla on nuolet. Aina kun näet tämän soikean, se osoittaa, että saatavilla on enemmän (tässä esimerkissä kaksi) kansilehden pikkukuvien luetteloa. Oikean nuolen napsauttaminen tuo esiin seuraavat seitsemän kansilehteä ja napsauttaminen uudelleen tuo näkyviin viimeisimmän sarjan.