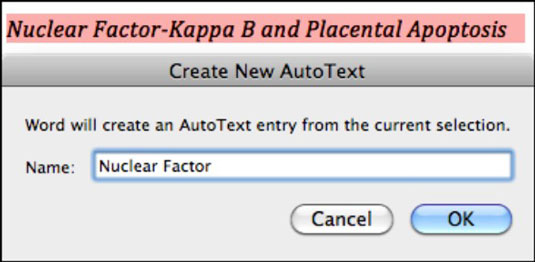Office 2011 for Macin AutoText-ominaisuus on niin yksinkertainen, mutta niin tehokas, että saatat ihmetellä, kuinka pärjäsit ilman sitä. Automaattisen tekstin avulla voit opettaa Word for Mac 2011:n muistamaan tekstin, jota käytät usein, etkä halua kirjoittaa uudestaan ja uudestaan. Word voi sitten kirjoittaa kyseisen tekstin puolestasi.
Automaattisia ominaisuuksia on viisi:
-
Automaattinen teksti: Kun kirjoitat tiettyä tekstiä, tämä ominaisuus lisää välittömästi automaattisen tekstin.
-
Automaattisen tekstin nimi: Jokaisella automaattisen tekstin merkinnällä on nimi, jotta voit viitata automaattisen tekstin merkintään kirjoittamalla sen nimen asiakirjaan ja hallita niitä kaikkia AutoText-asetuksissa, jotka selitämme lyhyesti.
-
Automaattinen täydennys: Tämä on prosessi, jossa tallennettu automaattinen tekstimerkintä lisätään asiakirjaan, kun sen nimi kirjoitetaan.
-
Automaattinen korjaus: Tämä on tekniikka, jota automaattinen tekstiominaisuus käyttää. Voit pitää automaattista korjausta automaattisen tekstin ominaisuuden yläpäänä.
Ehkä sinun on kirjoitettava organisaatiosi nimi usein. Ehkä sinun on kirjoitettava sana tai ilmaus, joka on hankala, kuten ydintekijä-Kappa B ja Placental Apoptosis. Jotta voit opettaa Wordille sanan tai ilmaisun, sinun tarvitsee vain tämä:
Kirjoita usein käyttämäsi sana tai ilmaus ja valitse se.
Kun teksti on valittuna, valitse Lisää → Automaattinen teksti → Uusi.
Tämä vaihe kutsuu Luo automaattinen teksti -valintaikkunan ehdotetulla nimellä automaattiselle tekstille.
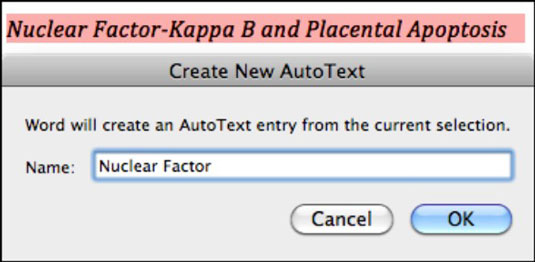
(Valinnainen) Jos et halua käyttää Wordin ehdotusta, kirjoita uusi nimi Nimi-kenttään.
Napsauta OK sulkeaksesi Luo automaattinen teksti -valintaikkuna ja lisätäksesi merkinnän Wordiin.
Word etsii automaattisen tekstin merkintöjen nimiä kirjoittaessasi, ja kun alat kirjoittaa ensimmäisiä kirjaimia, AutoText näyttää työkaluvihjeen, joka näyttää AutoText-merkinnän ensimmäiset sanat. Painamalla Return tai Enter täyttää loput tekstistä puolestasi.
Tässä esimerkissä aina kun kirjoitat Nuclear Factor , Word tietää, että haluat käyttää dokumentissasi pitkää, kauheaa ydintekijä-Kappa B- ja Placental Apoptosis -lauseketta. Sinun ei tarvitse käyttää mitään tallennetun automaattisen tekstin sanoja nimessä, jonka annat AutoTextille. Voit keksiä oman automaattisen tekstin nimeämisjärjestelmän.