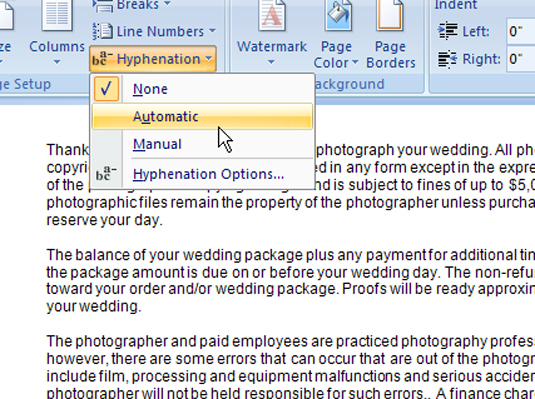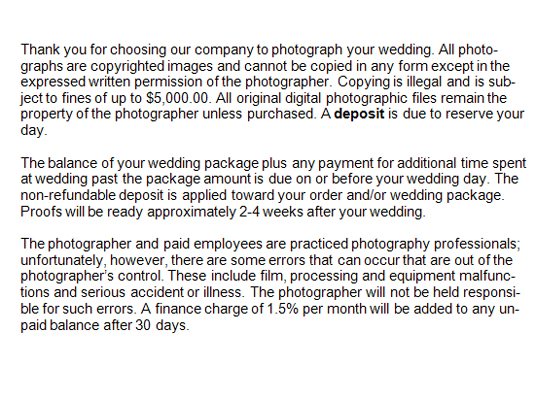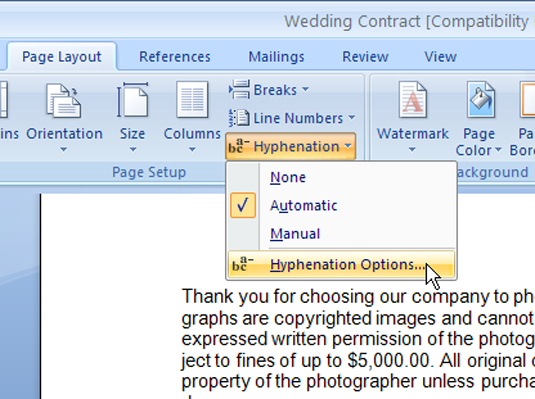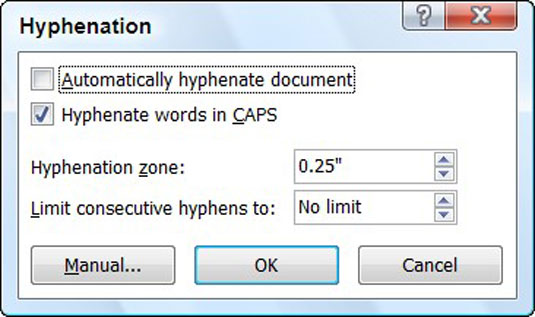Kirjoita tekstisi Word 2007 -asiakirjaan.
Kirjoita haluamasi teksti.
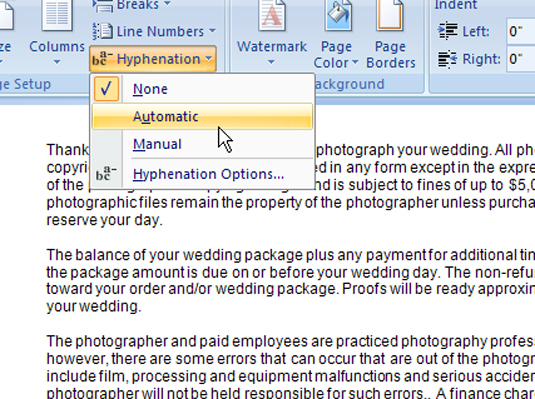
Valitse Automaattinen Tavutusgalleriasta, joka sijaitsee Sivun asetukset -ryhmän Sivun asettelu -välilehdessä.
Word tavuttaa asiakirjan automaattisesti.
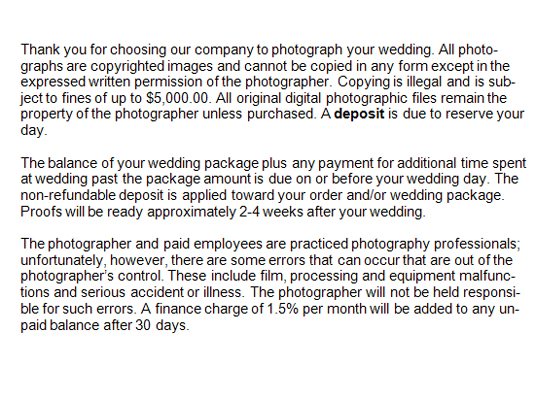
Tarkista tulokset ja säädä tarvittaessa.
E vuorovaikutusviittaus HYP kana . Aseta kohdistin kohtaan, johon haluat tavuttaa sanan, ja paina Ctrl+– (yhdysviiva) luodaksesi valinnaisen yhdysviivan, joka näkyy vain, kun sana osuu rivin loppuun.
E vuorovaikutusviittaus sitova yhdysmerkki . Jos et halua jakaa tavutussanaa edelleen (esimerkiksi itsetoteutus), luo katkeamaton yhdysmerkki painamalla Ctrl+Shift+–. Word näyttää yhdysviivan, mutta ei riko sanaa tavuviivalla.
Tarkista tulokset ja säädä tarvittaessa.
E vuorovaikutusviittaus HYP kana . Aseta kohdistin kohtaan, johon haluat tavuttaa sanan, ja paina Ctrl+– (yhdysviiva) luodaksesi valinnaisen yhdysviivan, joka näkyy vain, kun sana osuu rivin loppuun.
E vuorovaikutusviittaus sitova yhdysmerkki . Jos et halua jakaa tavutussanaa edelleen (esimerkiksi itsetoteutus), luo katkeamaton yhdysmerkki painamalla Ctrl+Shift+–. Word näyttää yhdysviivan, mutta ei riko sanaa tavuviivalla.
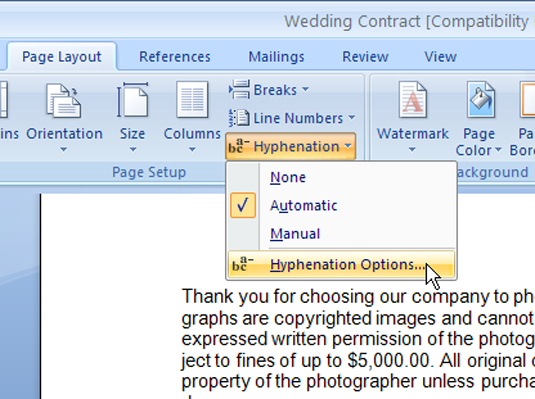
Jos haluat lisää vaihtoehtoja, valitse Tavutusasetukset Tavutusgalleriasta.
Lisää tavutusvaihtoehtoja löydät täältä.
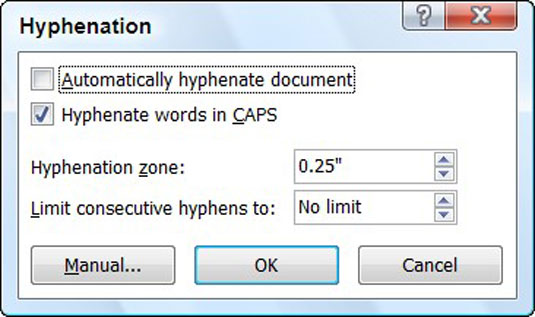
Valitse Tavutus-valintaikkunassa haluamasi vaihtoehdot.
Tavuta sanat isoilla kirjaimilla : Tyhjennä tämä valintaruutu, jos et halua, että sanoja isoilla kirjaimilla tavutetaan. Tämä asetus on hyödyllinen ammattikieltä tai kauppanimiä käytettäessä.
Tavutusvyöhyke : Word tavuttaa sanat, jotka ylittävät tälle vyöhykkeelle, jossa Word yrittää lopettaa jokaisen rivin. Suurenna tätä aluetta, jolloin Word tavuttaa enemmän sanoja, jolloin teksti näyttää liian löysältä (tasattu teksti) tai oikeasta reunuksesta liian repaleelta (vasemmalle tasattu teksti).
Rajoita peräkkäiset yhdysmerkit : Kaksi riviä peräkkäin, joka päättyy yhdysviivaan, ei ole väärin, ja kolme on joskus okei. Oletusasetus ei kuitenkaan aseta rajoituksia sille, kuinka monta peräkkäistä riviä Word voi tavuttaa.