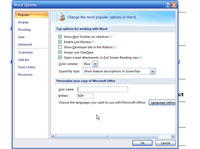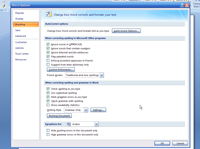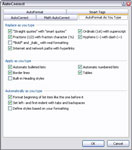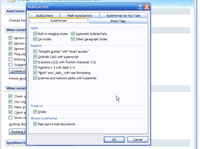Et ehkä halua tiettyjen AutoFormat-ominaisuuksien olevan aktiivisia kirjoittaessasi Word 2007 -asiakirjaa. Onneksi voit poistaa ne käytöstä käyttämällä Automaattinen muotoilu -välilehteä Automaattinen korjaus -valintaikkunassa.
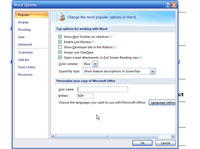
1Valitse Wordin asetukset -komento Office-painikevalikosta.
Wordin asetukset -valintaikkuna astuu eteen ja keskelle.
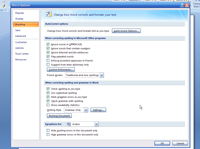
2Valitse Proofing valintaikkunan vasemmalta puolelta.
Valintaikkunan oikeaan reunaan tulee näyttöön vedosvaihtoehtojen ikkuna.
3Napsauta Automaattisen korjauksen asetukset -painiketta.
Automaattinen korjaus -valintaikkuna tulee näkyviin.
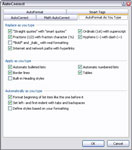
4Napsauta Automaattinen muotoilu kirjoitettaessa -välilehteä Automaattinen korjaus -valintaikkunassa.
Tässä valintaikkunan osassa on kaikki AutoFormat-asetukset.
5Aseta asetukset haluamallasi tavalla.
Vaihtoehtojen kytkeminen pois tai päälle on yhtä helppoa kuin valintamerkin poistaminen tai lisääminen.
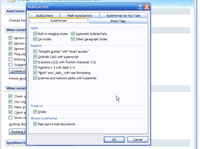
6 Napsauta AutoFormat-välilehteä.
Gadzooks! Lisää vaihtoehtoja.
7Määritä asetukset AutoFormat-välilehdellä.
Toista valintasi tässä.
8 Vahvista valintasi napsauttamalla OK ja sulje Wordin asetukset -valintaikkuna.
Tehtävä suoritettu!