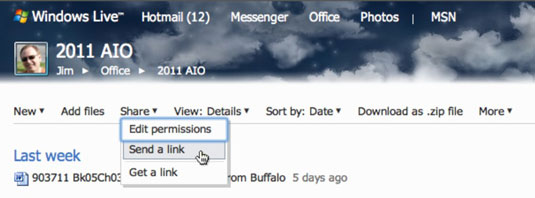Word 2011 for Mac tuo uusia ryppyjä yhteistyöhön muiden kanssa. SkyDriven tai SharePointin avulla voit käyttää Microsoft Wordin laajoja ominaisuuksia työskennellessäsi dokumentin parissa verkossa ja reaaliajassa.
Word 2011 for Macin yhteismuokkausvaatimukset
Voit kirjoittaa Microsoft Word (.docx) -muotoon tallennetun asiakirjan yhdessä yhteistyökumppanin kanssa, jolla on Word 2011 for Mac tai Word 2010 for Windows. Mikään muu Wordin versio ei tue yhteismuokkausta.
Muodostettava asiakirja on tallennettava SkyDrive-tilille (ilmainen ja avoin yleisölle) tai Microsoft SharePoint 2010, joka on asennettu yksityiseen verkkoon (käytetään yleensä suurissa yrityksissä). SharePoint-vaihtoehto on rajoitettu Microsoft Office for Mac Home and Business 2011:een, Microsoft Office for Mac Academic 2011:een ja Microsoft Office for Mac Standard 2011:een. Kaikilla yhteistyökumppaneilla on oltava lupa lukea ja kirjoittaa tiedostoja SkyDrive- tai SharePoint 2010 -kansioon, jossa Word-asiakirja sijaitsee.
Aloita Word 2011 for Mac -asiakirjan jakaminen
Jokainen yhteiskäyttäjä avaa Word-asiakirjan, joka on tallennettu SkyDriveen tai SharePointiin seuraavissa osissa kuvatulla tavalla.
SkyDriveen tallennetun Word-asiakirjan avaaminen
Jokainen yhteiskäyttäjä avaa Word-asiakirjatiedoston verkkoselaimella. Safaria, Firefoxia ja Internet Exploreria tuetaan. Yhteistyökumppani avaa tallennetun asiakirjan URL-osoitteen. Tallennetun Word-asiakirjan URL-osoite voidaan lähettää yhteiskäyttäjille suoraan SkyDrivesta valitsemalla Jaa → Lähetä linkki.
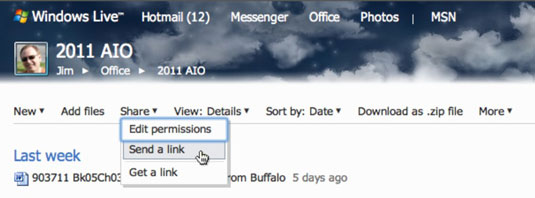
Jos yhteiskäyttäjä käyttää eri menetelmiä SkyDrivessa jaettavan tiedoston avaamiseen, muut yhteiskäyttäjät eivät ehkä saa avata tiedostoa ja he saavat viestin, jossa sanotaan, että tiedosto on lukittu muokkausta varten.
Kun yhteiskäyttäjä avaa Word-asiakirjan verkkoselaimessa, hän valitsee Avaa Wordissa -vaihtoehdon. Kun olet napsauttanut OK viestiin, jossa kerrotaan, että tietokoneessasi on oltava yhteensopiva Office-ohjelma, Word-asiakirja avautuu Microsoft Word 2011:ssä (Macissa) tai Microsoft Word 2010:ssä (PC:ssä). Latausprosessi voi kestää hetken jopa nopealla Internet-yhteydellä. Kun Word-asiakirjasi on ladattu, olet valmis aloittamaan muokkaamisen.
SharePoint-palvelimelle tallennetun asiakirjan avaaminen
Yhteistyökumppaneiden on tiedettävä jaettavan tiedoston URL-osoite. Tämä voidaan saada siirtymällä tallennettuun Word-asiakirjaan verkkoselaimella.
Jokainen yhteiskäyttäjä aloittaa jakamisistunnon seuraavasti:
Kopioi tiedoston URL-osoite SharePoint Serveriin.
Valitse Wordissa Tiedosto → Avaa URL.
Liitä Word-tiedoston URL-osoite ja napsauta sitten OK.
Kun olet avannut asiakirjan palvelimelta, voit avata sen nopeasti uudelleen valitsemalla sen Tiedosto-valikon äskettäin käytettyjen tiedostojen luettelosta tai Word-asiakirjagallerian viimeksi käytettyjen tiedostojen luettelosta.