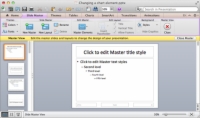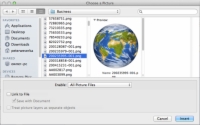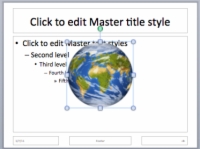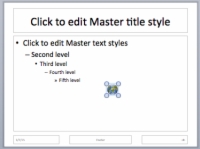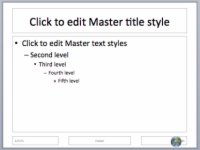Yrityksen logo esityksen kaikkien PowerPoint-diojen kulmassa kertoo katsojille selkeästi, missä yrityksessä esittelijä työskentelee. Ja yrityksen logo näyttää myös hyvältä.
Jos haluat lisätä logon (tai minkä tahansa muun kuvan) kaikkiin dioihin, aloita hankkimalla kuva grafiikkatiedostoon. Aseta sitten grafiikka kantadian kulmaan. Kaikki kantadiassa näkyvät kohteet näkyvät esityksen kaikissa dioissa.
Noudata näitä ohjeita lisätäksesi logon tai muun kuvan esityksen kaikkien diojen kulmiin:
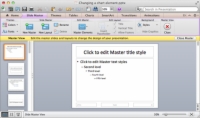
1Valitse Näytä → Kansi → Diapohja.
Vaihdat Slide Master -näkymään.
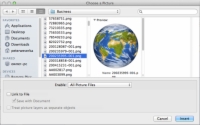
2 Avaa Valitse kuva -valintaikkuna valitsemalla Lisää → Valokuva → Kuva tiedostosta.
Näet kuvatiedostosi valintaikkunassa.
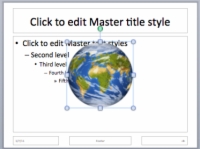
3Etsi grafiikkatiedosto, jonka haluat laittaa kaikkiin dioihin, valitse se ja napsauta Lisää-painiketta.
Grafiikka laskeutuu mestaridian keskelle.
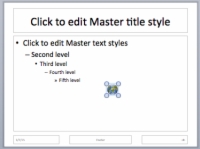
4Vedä grafiikan kulmassa olevaa valintakahvaa grafiikan keskustaa kohti pienentääksesi grafiikan kokoa.
Grafiikan valintakahvojen vetäminen muuttaa niiden kokoa.
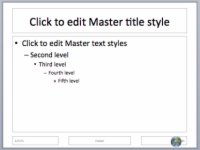
5Vedä grafiikka kantadian kulmaan.
Sijoita logo paikkaan, jossa haluat sen näkyvän.
6 Poistu Dian perusnäkymästä valitsemalla Näytä→Normaali.
Mitä pidät logosta? Jos sinun on säädettävä sen sijaintia tai kokoa, palaa Dian perusnäkymään valitsemalla Näytä → Kansi → Diapohja. Muuta sieltä logon kokoa ja sijaintia.