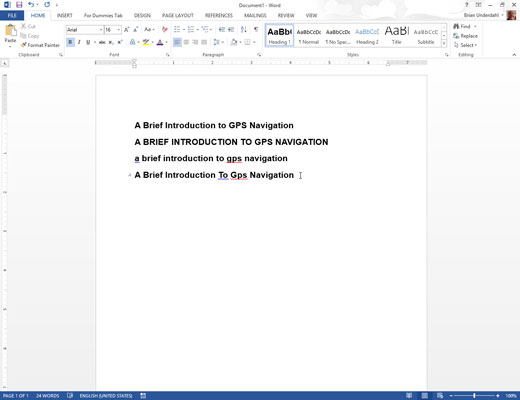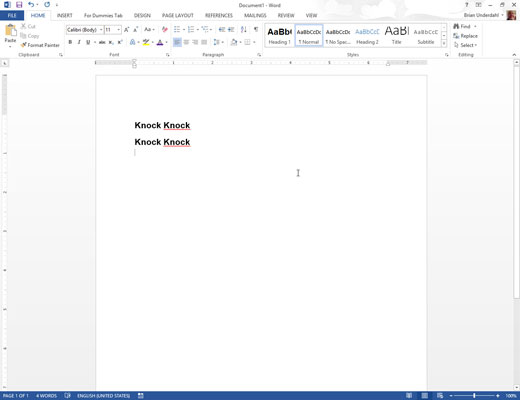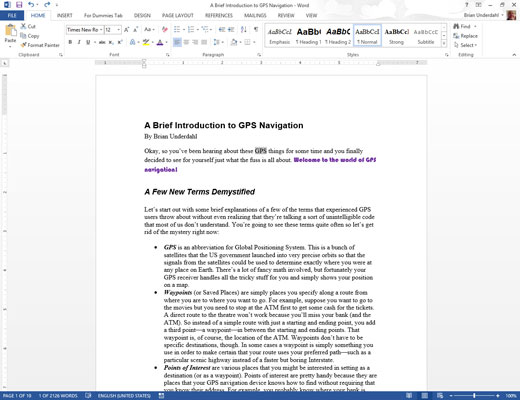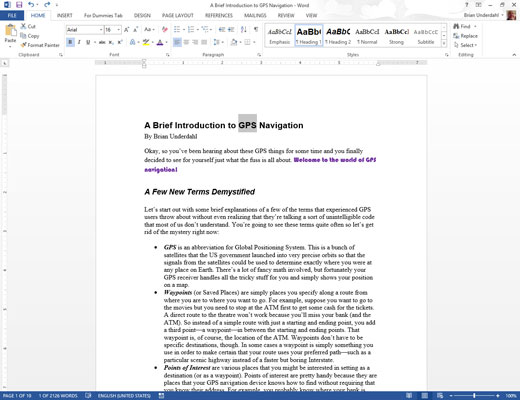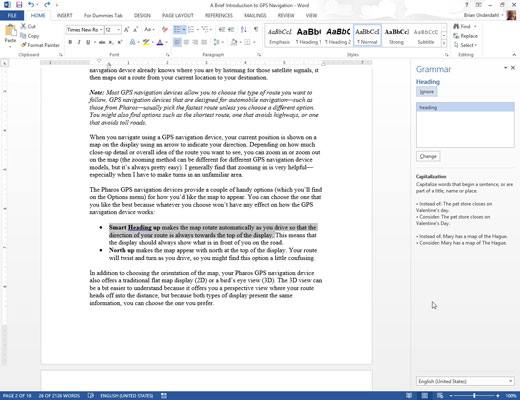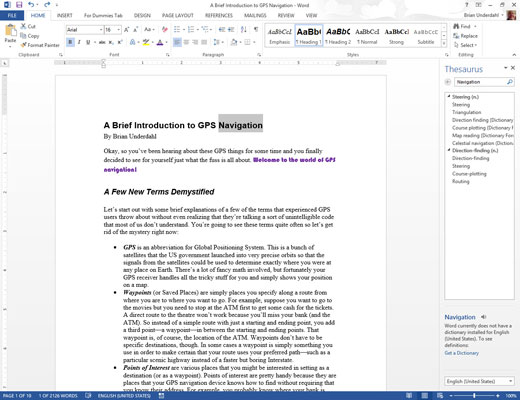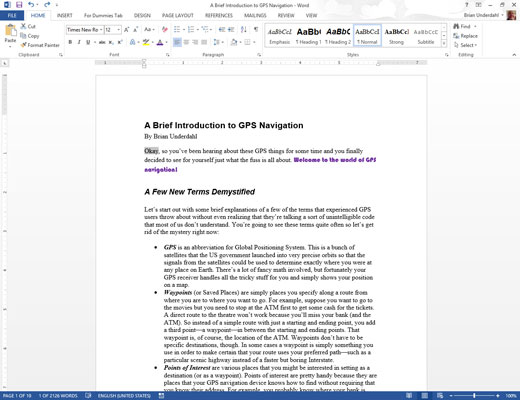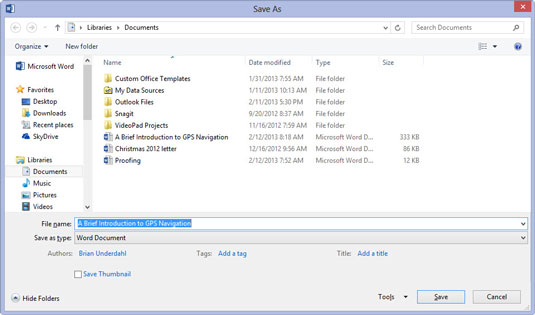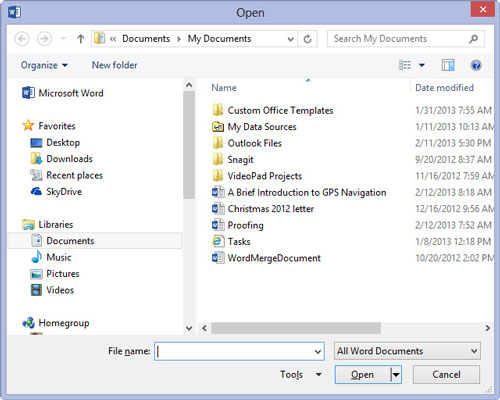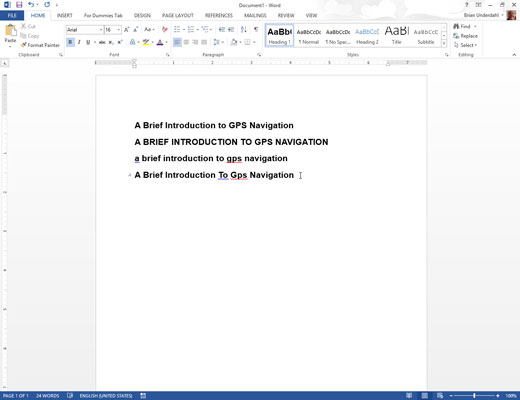
Vaihto+F3 – Vaihda kirjainkokoa
Shift+F3 on Change Case -pikanäppäin. Tämä vaikuttaa mihin tahansa valittuun tekstiin tai sanaan, jonka kohdalla hammastikkukohdistin vilkkuu: Paina Vaihto+F3 kerran siirtyäksesi KAIKKI isokirjaimet, uudelleen siirtyäksesi alkukirjaimiin ja uudelleen muuttaaksesi vain pieniä kirjaimia.
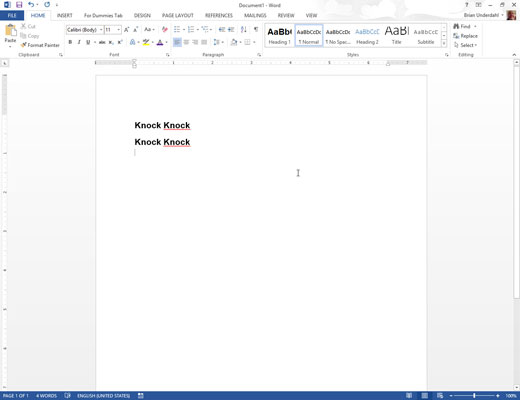
F4 — Toista
F4-näppäin on toistonäppäin. Kokeile tätä: Kirjoita Knock Knock ja paina Enter-näppäintä. Paina F4-näppäintä ja teksti toistuu. Se toimii samalla tavalla kuin Ctrl+Y Repeat-komento. Joten mitä eroa sillä on? F4 on helpompi kirjoittaa.
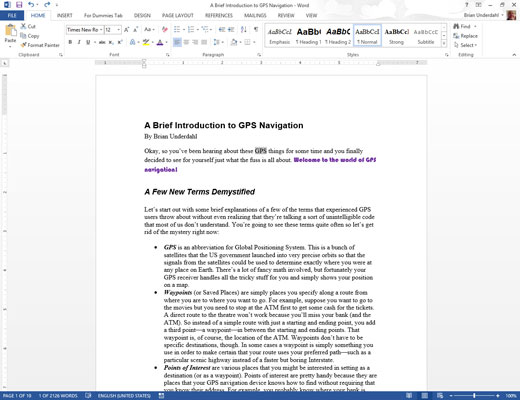
Vaihto+F4 – Toista haku
Wordin vanhemmissa versioissa oli erikoispainikkeet pystysuoran vierityspalkin alaosassa. Voit käyttää niitä tekstin etsimiseen ylös tai alas. Nämä painikkeet poistettiin Word 2013:sta, joten jäljellä on vain Shift+F4-pikanäppäin, Toista haku.
Kun olet löytänyt osan tekstiä ja olet sulkenut Etsi-valintaikkunan tai navigointiruudun, paina Vaihto+F4 löytääksesi asiakirjasta seuraavan vastaavan tekstiosan.
Vaihto+F4 – Toista haku
Wordin vanhemmissa versioissa oli erikoispainikkeet pystysuoran vierityspalkin alaosassa. Voit käyttää niitä tekstin etsimiseen ylös tai alas. Nämä painikkeet poistettiin Word 2013:sta, joten jäljellä on vain Shift+F4-pikanäppäin, Toista haku.
Kun olet löytänyt osan tekstiä ja olet sulkenut Etsi-valintaikkunan tai navigointiruudun, paina Vaihto+F4 löytääksesi asiakirjasta seuraavan vastaavan tekstiosan.
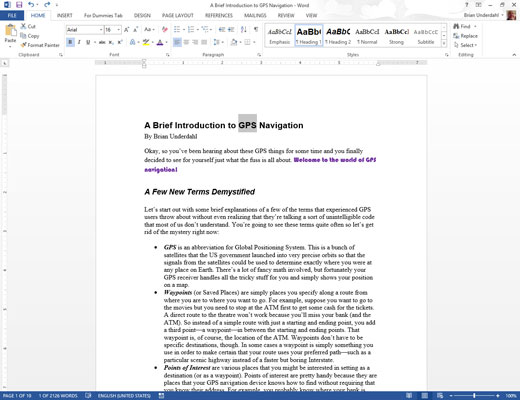
Vaihto+F5 – Palaa takaisin
Toinen outo näppäinyhdistelmä, joka on kätevä tietää, on Shift+F5. Käytä sitä palataksesi viimeksi muokkaamaasi kohtaan. Siirry edelliseen kohtaan painamalla sitä uudelleen, mutta kolmen kerran Shift+F5 palauttaa sinut takaisin aloituskohtaan.
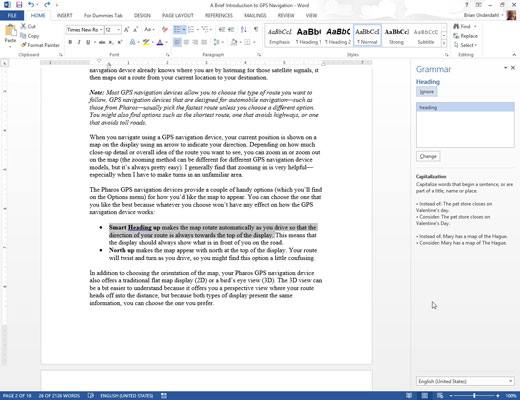
F7 – Asiakirjojen oikoluku
Ennen kuin lennossa tapahtuva oikeinkirjoituksen tarkistus oli suosittu, siellä oli oikeinkirjoituksen tarkistustila. Siellä viimeistelit asiakirjasi, ja sitten Word auttoi sinua käymään sen läpi, vahingossa vahingossa, korostaaksesi kirjoitusvirheitäsi ja tarjotakseen ehdotuksia. F7-näppäin tarjoaa räjähdyksen menneisyyteen.
Siirry asiakirjavedostilaan painamalla F7-näppäintä. Word vie sinut välittömästi asiakirjasi seuraavaan väärin kirjoitettuun sanaan. Käytä Oikeinkirjoitus-ruutua valitaksesi korvaavan sanan, ohittaaksesi sanan, lisätäksesi sanan sanakirjaan ja niin edelleen.
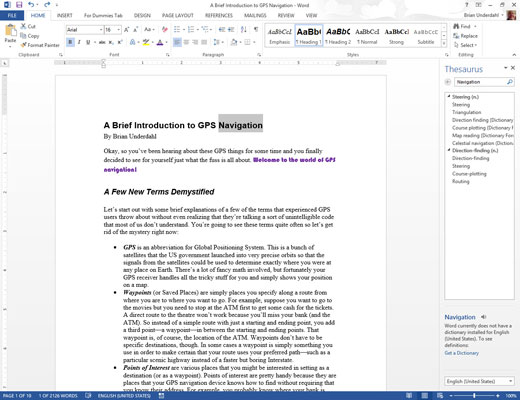
Vaihto+F7 — sanasanasto
Tarvitsetko toisen sanan? Käytä Word Thesaurus -ruutua. Usein on kuitenkin tuskaa päästä siihen ruutuun. Useimmat ihmiset eivät muista missä Thesaurus-komento on. Mutta on yksinkertaisempi tapa käyttää tesaurusta. Napsauta sanaa, jonka haluat korvata, ja paina Vaihto+F7. Ta-da! Siellä on Thesaurus-ruutu ja kaikki sen vaihtoehtoiset ehdotukset.
Vaihto+F7 — sanasanasto
Tarvitsetko toisen sanan? Käytä Word Thesaurus -ruutua. Usein on kuitenkin tuskaa päästä siihen ruutuun. Useimmat ihmiset eivät muista missä Thesaurus-komento on. Mutta on yksinkertaisempi tapa käyttää tesaurusta. Napsauta sanaa, jonka haluat korvata, ja paina Vaihto+F7. Ta-da! Siellä on Thesaurus-ruutu ja kaikki sen vaihtoehtoiset ehdotukset.

F8 — Valitse Teksti
F8 palvelee kahta tekstinvalintatoimintoa. Ensinnäkin sitä käytetään ankkurin pudotukseen ja tekstin valitsemisen aloittamiseen. Kun olet painanut F8-näppäintä, valitse teksti hiiren tai näppäimistön tekstinavigointinäppäimillä. Teksti on korostettu kohdasta, jossa painoit F8-näppäintä, aina, kun siirrät kohdistinta tai napsautat hiirtä.
F8 voi myös kasvattaa valintaa: Paina F8-näppäintä kahdesti valitaksesi sana, kolme kertaa valitaksesi lauseen, neljä kertaa (ei ole sellaista sanaa kuin quarce) valitaksesi kappaleen ja viisi kertaa (quince) valitaksesi koko asiakirjan. .
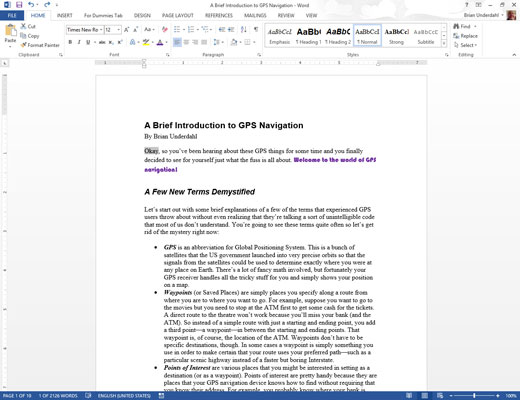
Vaihto+F8 — Pienennä valintaa
Vaihto+F8-näppäinyhdistelmä toimii päinvastoin kuin F8-näppäin. Esimerkiksi valikoiman kasvattamisen sijaan se pienentää valikoimaa. Tässä on kaikki tavat, joilla voit saada Shift+F8 toimimaan:
Kun koko asiakirja on valittuna, valitse vain nykyinen kappale painamalla Vaihto+F8.
Kun nykyinen kappale on valittuna, valitse vain nykyinen lause painamalla Vaihto+F8.
Kun nykyinen lause on valittuna, paina Vaihto+F8 valitaksesi vain nykyisen sanan.
Kun nykyinen sana on valittuna, paina Shift+F8 poistaaksesi sanan valinnan.
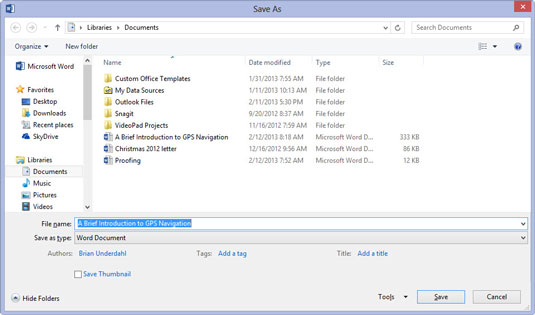
1
F12 — Tallenna nimellä
Olet ehkä vahingossa painanut F12-näppäintä ja sitten miettinyt, mistä tämä Tallenna nimellä -valintaikkuna tuli. Yksi avain edustaa Tallenna nimellä -komentoa on kätevää. Muussa tapauksessa sinun on siirrettävä hiiri Tiedosto-valikkoon ja sitten Tallenna nimellä tai Vie tai miksi he sitä nykyään kutsuvat.
1
F12 — Tallenna nimellä
Olet ehkä vahingossa painanut F12-näppäintä ja sitten miettinyt, mistä tämä Tallenna nimellä -valintaikkuna tuli. Yksi avain edustaa Tallenna nimellä -komentoa on kätevää. Muussa tapauksessa sinun on siirrettävä hiiri Tiedosto-valikkoon ja sitten Tallenna nimellä tai Vie tai miksi he sitä nykyään kutsuvat.
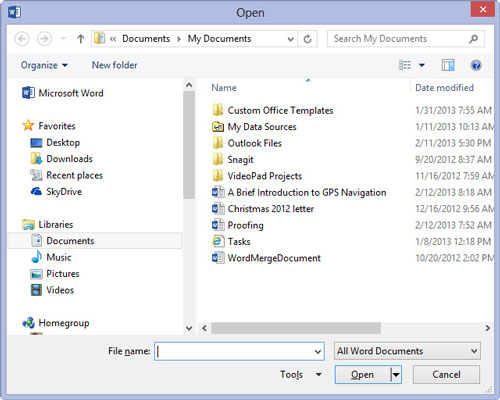
1
Ctrl+F12 — Avaa
Hyvä uutinen Ctrl+F12:sta on, että se ei ole redundantti Ctrl+O-komennolla. Ctrl+O on tarkoitus olla Open-komento, joka kutsuu Avaa-valintaikkunan. Word 2013:ssa Ctrl+O näyttää Avaa-näytön – se ei ole sama asia. Ctrl+F12 vie sinut suoraan Avaa-valintaikkunaan.