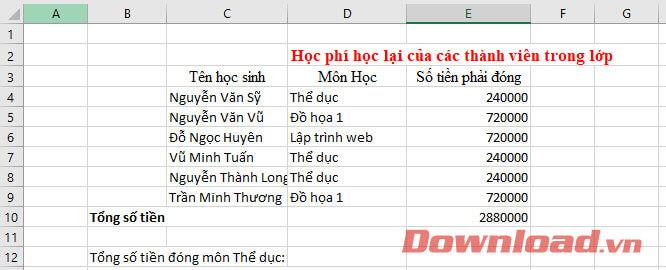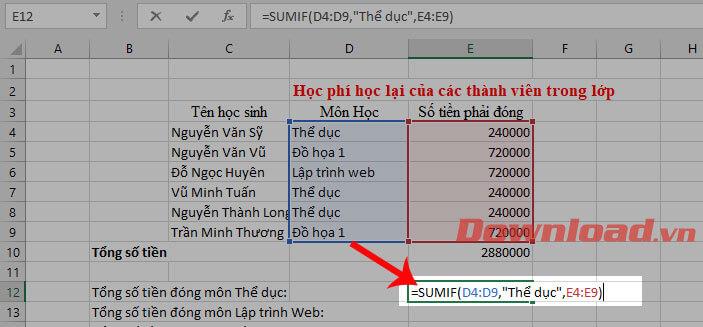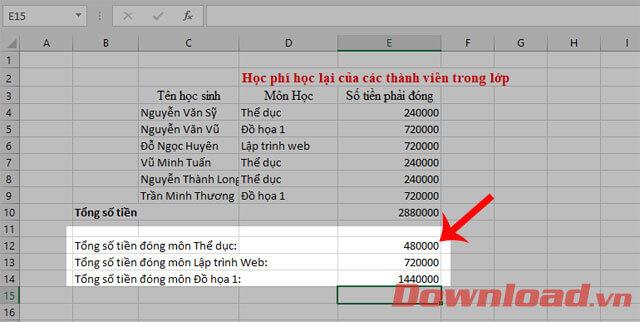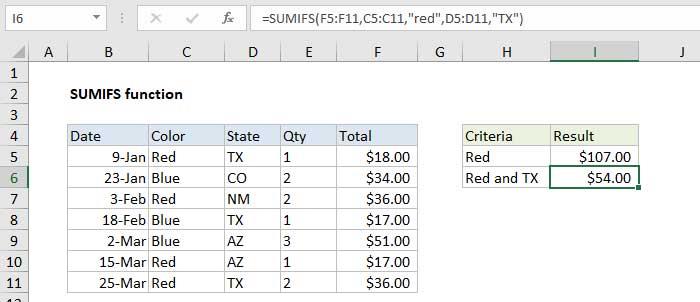Excel on monien nykyään käyttämä laskentaohjelmisto, jonka avulla voimme helposti laskea tietoja perustoimintojen avulla. Tänään esittelemme sinulle SUMIF- ja SUMIFS-funktiot - funktiot, jotka laskevat lukujen summan, kun ehdot on liitetty .
SUMIF-funktio on Excelin perusfunktio, jota käytetään laskemaan tietyn ehdon täyttävien arvojen summa. Tämä funktio voi laskea solujen summan antamiesi ehtojen mukaisten tietojen perusteella. Lisäksi funktio tukee myös loogisia laskutoimituksia, kuten: (>,<><>,=) tai symboleja (*,?). Alla on syntaksi ja ohjeet SUMIF- ja SUMIFS-toimintojen käyttöön . Katso ne.
Ohjeet SUMIF- ja SUMIFS-toimintojen käyttöön
SUMIF-funktion syntaksi
SUMIF-funktion syntaksi:=SUMIF (range, “criteria”, sum_range)
Siellä:
- SUMIF: on funktion nimi.
- Alue: Solualue, jonka haluat arvioida ehtojen mukaan. Näiden solujen on oltava numeroita, taulukoita tai viittauksia, jotka sisältävät numeroita. Tyhjät arvot ja tekstiarvot hylätään. Lisäksi valittu alue voi sisältää päivämääriä tavallisessa Excel-muodossa.
- Kriteerit: Laskulle asettamasi ehdot. Tämä ehto voi olla numero, lauseke, merkkijono,... kaikki ovat kunnossa.
- Sum_range: Ovatko solut, jotka meidän on todella laskettava yhteen.
Esimerkiksi: Meillä on seuraava taulukko, laske liikuntaopetuksen kokonaissumma.
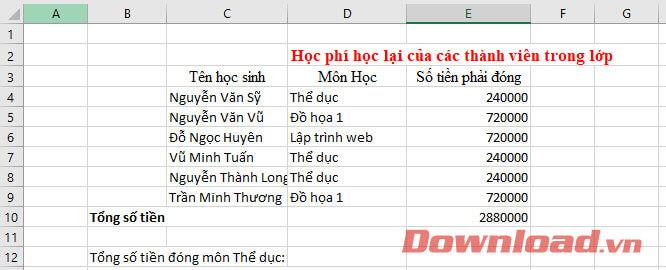
Toiminnon syntaksin mukaan laskeaksesi maksetun PE-opetuksen kokonaismäärän, syötä seuraava syntaksi:
=SUMIF (D4:D9,"Fitness",E4:E9)
Siellä:
- SUMIF: on funktion nimi.
- D4:D9: on alue, solualue, joka sisältää ehdon.
- Kunto: on ehto, jonka avulla voit laskea kokonaissumman.
- E4:E9: ovat solut, jotka haluan laskea yhteen.
Ohjeet Excelin SUMIF-funktion käyttöön
Vaihe 1: Napsauta laskentataulukossa mitä tahansa tyhjää solua näyttääksesi tulokset laskennan jälkeen.
Vaihe 2: Syötä ehdollisen summafunktion syntaksi:
=SUMIF (alue, "kriteerit", summa_alue).
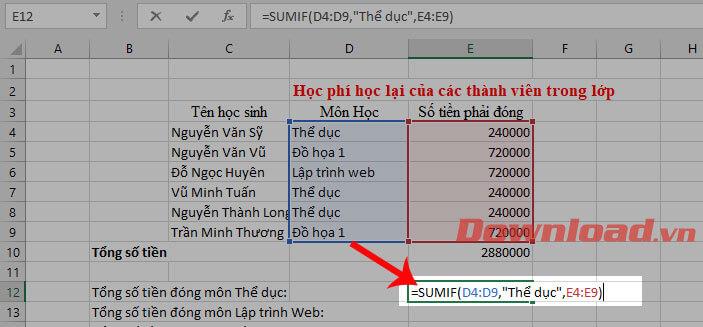
Vaihe 3: Paina Enter-painiketta, nyt laskennan lopullinen tulos näkyy solussa, johon juuri syötit laskentakaavan.
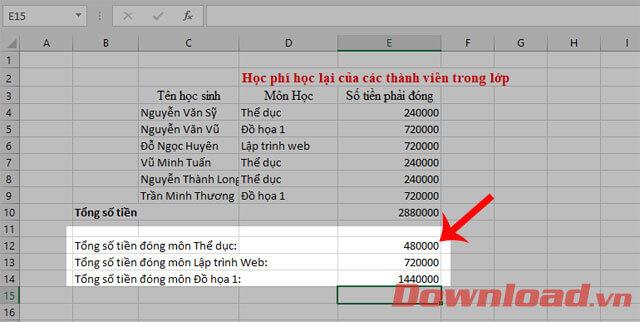
Kuinka korjata #ARVO! SUMIF-toiminnossa
Ongelma 1: Kaavat viittaavat suljetun työkirjan soluihin
SUMIF-funktiot, jotka viittaavat suljetun työkirjan soluun tai alueeseen, aiheuttavat virheen #VALUE.
Ratkaisu : avaa tässä tapauksessa kutsutussa kaavassa ilmoitettu työikkuna uudelleen ja paina F9-näppäintä päivittääksesi kaavan uudelleen.
Ongelma 2: Ehtomerkkijono on yli 255 merkkiä pitkä
SUMIF-funktiot palauttavat virheellisiä tuloksia, kun yrität sovittaa yli 255 merkin pituisia merkkijonoja.
Ratkaisu : Yritä lyhentää kytkimen kuntoketjua. Jos et voi lyhentää sitä, käytä CONCATENATE-toimintoa tai et-operaattoria (&) arvon jakamiseen useisiin merkkijonoihin. Esimerkiksi:
= SUMMA(B2:B12, "merkkijonon pituus 1" & "merkkijonon pituus 2")
Ongelma 3: Kuntotestialue ja summa-alue eivät täsmää
SUMIF-funktion argumenttien 1 (Range) ja 3 (Sum_range) on vastattava toisiaan solujen lukumäärän (alue) suhteen.
Esimerkki yllä olevien ohjeiden mukaan:
- Jos kaava on: SUMIF(D 4 :D 9 "Kunto",E 4 :E 11 ) ⇒ #ARVO virhe.
- Oikea kaava on: SUMIF(D 4 :D 9 "Fitness", E 4 :E 9 )
Kuinka käyttää SUMIFS-toimintoa
SUMIFS on funktio, joka summaa solut, jotka täyttävät useita ehtoja. Voit käyttää SUMIFS-toimintoa, kun haluat summata vierekkäisten solujen arvot päivämäärään, numeroihin ja tekstiin perustuvien kriteerien mukaan. SUMIFS-toiminto tukee sekä operaattoreita (>,<><>,=) että jokerimerkkejä (*,?) osittaista vastaavuutta varten.
Tarkoitus: Laske useita ehtoja täyttävien solujen kokonaismäärä.
Syntaksi: =SUMIFS (summa_alue, alue1, ehdot1, [alue2], [ehdot2], ...)
Siellä:
- SUMIFS: Toiminnon nimi
- summa_alue: Solujen alue summaan
- range1: Ensimmäinen arvioitava alue
- kriteerit1: Alueelle1 käytetyt kriteerit
- alue2: Toinen arviointialue (valinnainen)
- kriteerit2: alueella 2 käytetyt kriteerit (valinnainen)
Huomaa, kun käytät SUMIFS-toimintoa:
SUMIFS-funktio summaa solut alueella, joka täyttää annetut kriteerit. Toisin kuin Sumif-toiminto, Sumifs antaa sinun käyttää enemmän ehtoja ja alueita. Ensimmäinen alue on summa, joka lasketaan yhteen. Kriteerejä sovelletaan paria kohti (alue/kriteerit), ja vain ensimmäinen pari vaaditaan. Jos haluat käyttää lisäehtoja, anna Excelille lisäalue/kriteerit. Ohjelmisto sallii jopa 127 alue/kriteeri-paria.
Esimerkiksi:
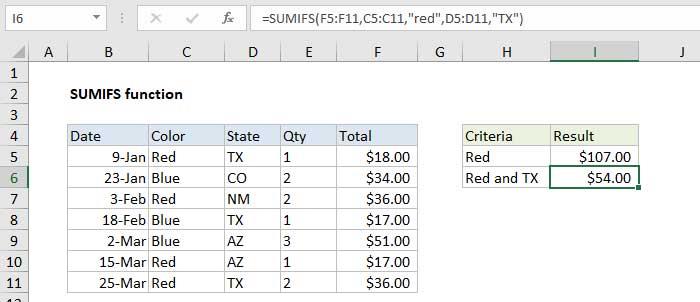
Yllä on syntaksi ja summan laskeminen SUMIF- ja SUMIFS-funktioiden avulla . Toivottavasti tämän artikkelin avulla voit suorittaa laskentatyösi nopeasti ja helposti.
Menestystä toivottaen!