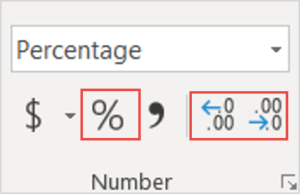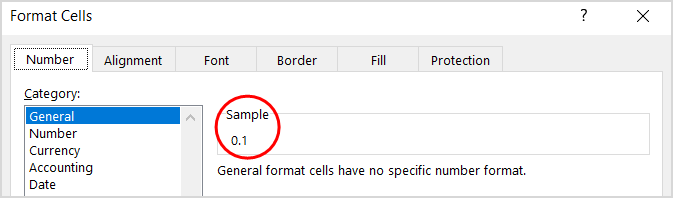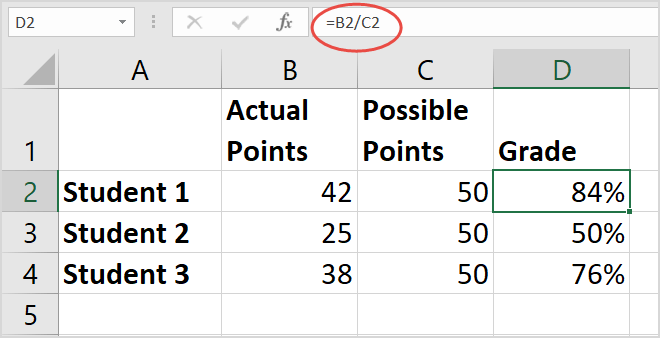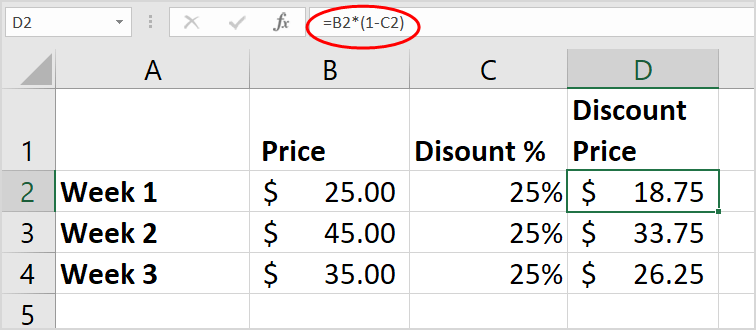Microsoft Excel tarjoaa moniaerilaisia tapoja laskea prosenttiosuuksia . Opitaan Download.vn:n avulla laskemaan prosenttiosuudet Excelissä !
Excelin avulla voit laskea testin oikeiden vastausten prosenttiosuuden, alentaa hintaa käyttämällä erilaisia prosenttioletuksia tai muuttaa prosenttiosuutta kahden arvon välillä.
Prosenttien laskeminen Excelissä vaatii vain 2 helppoa vaihetta. Ensin muotoilet solun siten, että se näyttää prosenttiarvon, ja syötät sitten kyseisen solun prosenttikaavan Exceliin.
Muotoile prosenttiarvot
Jos haluat näyttää luvun prosenttiosuutena Excelissä, sinun on käytettävä prosenttiosuutta haluttuihin soluihin. Valitse vain muotoiltava solu ja napsauta sitten Aloitus- välilehden Numero- osiossa Prosenttityyli (%) -painiketta . Lisää tai vähennä seuraavaksi desimaalilukuja tarpeen mukaan.
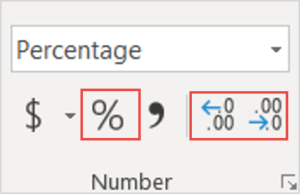
Excelissä taustalla oleva arvo tallennetaan aina desimaalimuodossa. Joten vaikka käytit prosenttimuotoa (10 %), se on vain muoto, joka edustaa taustalla olevaa arvoa. Excel suorittaa aina laskelmia tälle arvolle. Jos haluat tarkistaa taustalla olevan arvon, valitse solu, paina Ctrl+1 ja katso Yleiset- osion Esimerkki -ruutua .
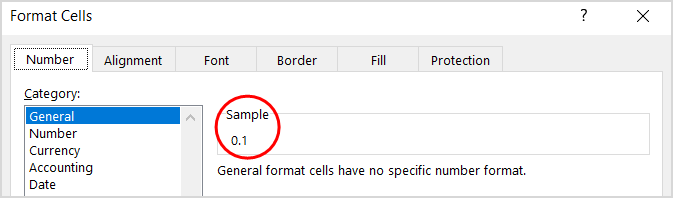
Tässä on muutamia asioita, jotka on muistettava muotoillessasi prosenttiosuuksia Excelissä:
- Muotoile olemassa olevia arvoja : Kun käytät prosenttimuotoilua soluun, jossa on jo numero, Excel kertoo luvun 100:lla ja lisää prosenttimerkin loppuun. Jos esimerkiksi kirjoitat 10 soluun A2 ja käytät sitten prosenttimuotoilua, Excel kertoo sen 100:lla, joten näet solussa 1000 %, ei 10 %. Tämän ongelman ratkaisemiseksi voit ensin laskea luvut prosentteina. Jos esimerkiksi syötit kaavan =10/100 soluun A2, Excel näyttää tuloksen muodossa 0,1. Jos muotoilet sitten desimaaliluvun prosentteina, luku näytetään odotetusti 10 %:na. Voit myös kirjoittaa sen desimaaliluvun suoraan soluun ja käyttää sitten %-muotoa.
- Numeroiden pyöristys : Joskus näet, että solun arvo ei vastaa odotettua lukua. Jos haluat nähdä oikean prosenttiosuuden solussa pyöristetyn luvun sijaan, lisää desimaalien määrää. Jälleen Excel käyttää aina perusarvoja laskelmien suorittamiseen.
- Muotoile tyhjät solut : Kun muotoilet tyhjiä soluja ensin prosenttiosuuksilla ja syötät sitten numerot, tapa laskea % Excelissä on erilainen. Numerot, jotka ovat yhtä suuret ja suuremmat kuin 1, muunnetaan oletuksena prosentteiksi. Alle 1:tä pienemmät luvut, joita ei edeltää 0, kerrotaan 100:lla niiden muuntamiseksi prosentteiksi. Jos esimerkiksi kirjoitat 10 tai .1 esimuotoiltuun soluun, 10 % näkyy kyseisessä solussa. Jos nyt kirjoitat soluun 0,1, Excel palauttaa 0% tai 0,10% riippuen siitä, kuinka muotoilet desimaaliluvun.
- Muotoilu kirjoittaessasi : Jos syötät 10 % suoraan soluun, Excel käyttää siihen automaattisesti prosenttimuotoilua. Tästä on hyötyä, kun haluat kirjoittaa laskentataulukkoon vain yhden prosenttiosuuden, kuten vero- tai palkkioprosentin.
- Negatiiviset prosenttiarvot : Jos haluat eri muodon negatiiviselle prosenttiarvolle – esimerkiksi tekstin näyttämisen punaisella tai suluissa, voit luoda mukautetun numeromuodon, kuten 0,00%;[Punainen] -0,00% tai 0,00%_); (0,00 %).
Laske prosenttiosuudet Excelissä
Jokainen Excelin kaava alkaa merkillä =solussa, josta haluat saada tuloksen, eikä Excelin prosenttikaava ole poikkeus, erityisesti: =osa/koko (1 osa/koko) .
Alla olevassa esimerkissä todelliset pisteet/mahdolliset pisteet = arvosana % :
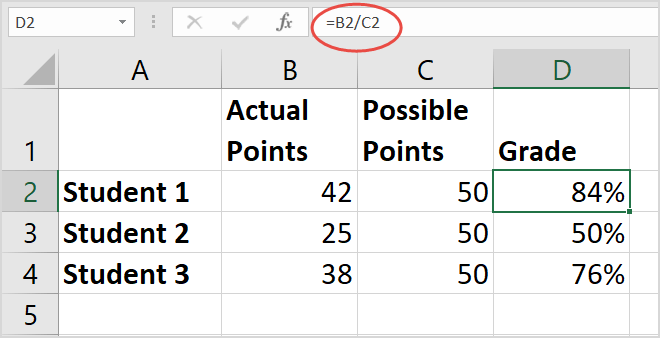
Jos haluat pienentää tiettyä määrää 25 %, kaava on seuraava: =Hinta*1-Alennus % . (1 tarkoittaa 100 %).
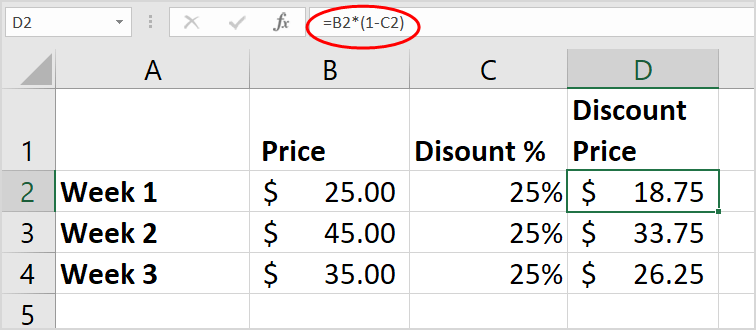
Päinvastoin, jos haluat suurentaa tiettyä lukua 25 %:lla, muuta vain yllä olevan kaavan miinusmerkki plusmerkiksi.
Yllä on prosenttiosuuden laskeminen Excelissä . Toivottavasti artikkeli on hyödyllinen sinulle.