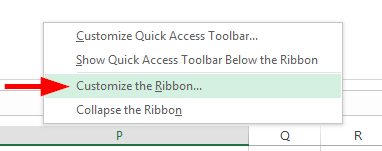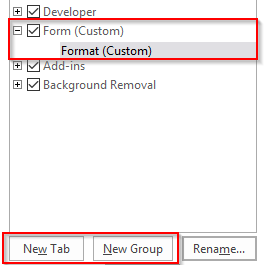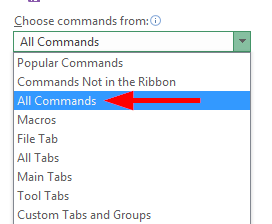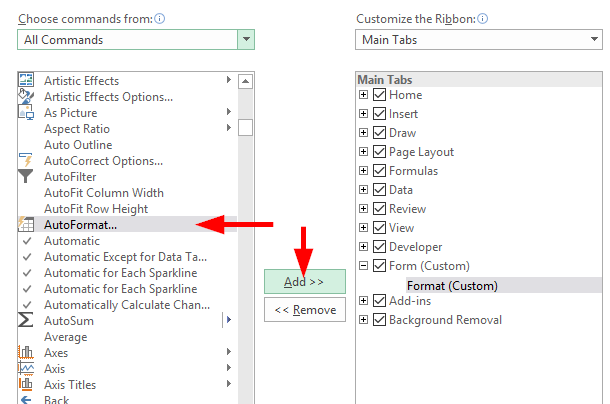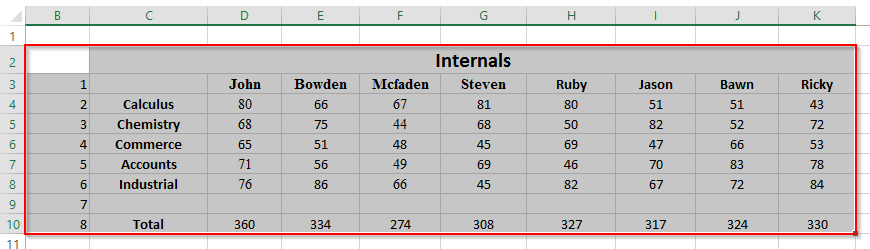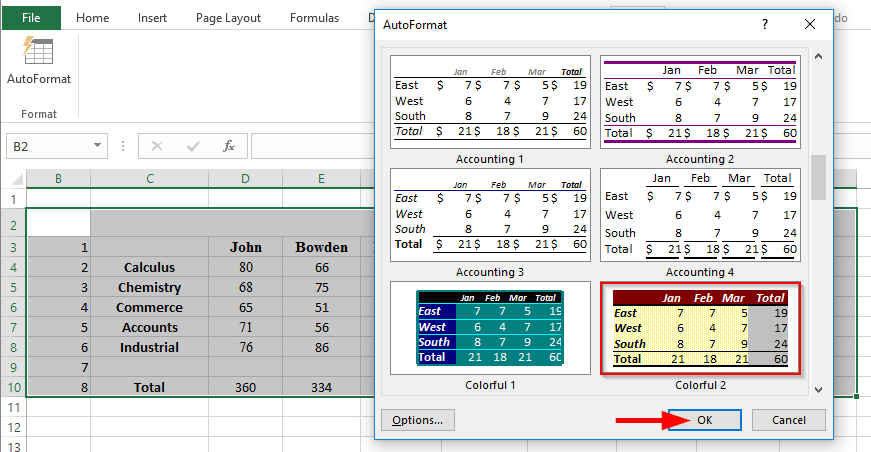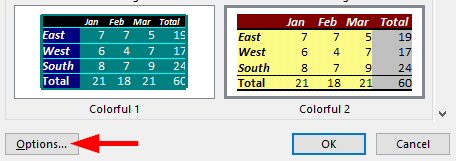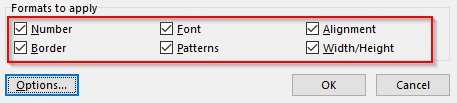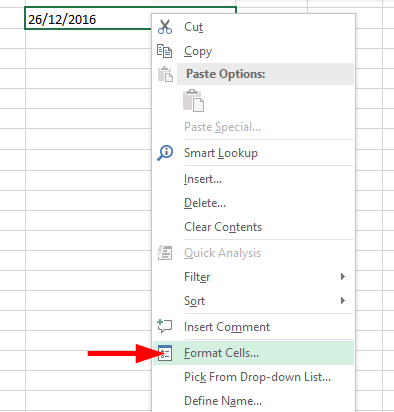Tässä kysymys Krithiltä:
"Tiedän, että Excelissä on hienoja ominaisuuksia yksittäisten sarakkeiden, rivien ja solujen automaattisten muotojen (kuten värit/fonttikoot/korkeus/tyylit) asettamiseen, erityisesti kun se liittyy päivämäärään ja kellonaikaan. Voitko antaa lisätietoja automaattisesta muotoilusta Excel-laskentataulukoissa?
Hieno kysymys. Tässä viestissä näytämme, kuinka voit lisätä automaattisen muotoilun valikon nauhaan käyttämällä automaattista muotoilua ja muotoilemaan päivämäärät ja kellonajat Excel 2016:ssa.
Automaattisen muotoiluvalikon lisääminen nauhaan:
- Avaa Excel 2016 , napsauta nauhaa hiiren kakkospainikkeella ja valitse mukauta nauhaa .
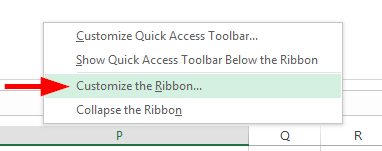
- Lisää uusi välilehti ja luo uusi ryhmä päävälilehtien vaihtoehtoon.
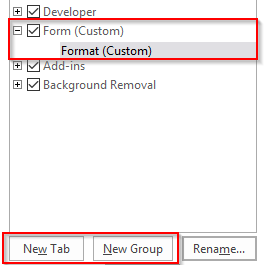
- Valitse avattavasta Valitse komennot -valikosta Kaikki komennot .
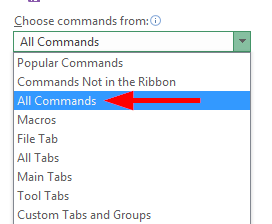
- Selaa Auto format -merkintään, valitse se ja napsauta Lisää .
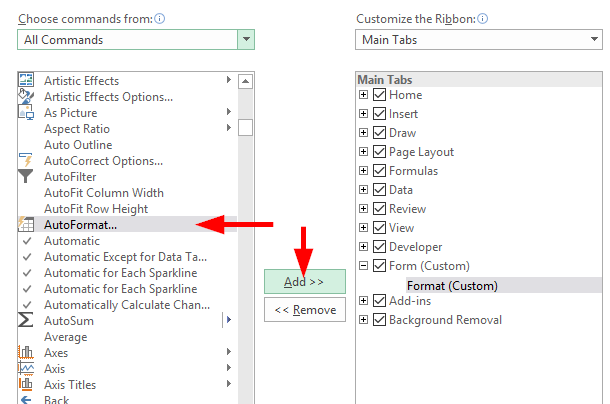
Työskentely automaattisen formaatin kanssa:
- Avaa Excel-asiakirja, joka on muotoiltava automaattisesti .
- Valitse muotoiltavat solut ja napsauta työkalupalkista tai nauhasta Automaattinen muotoilu .
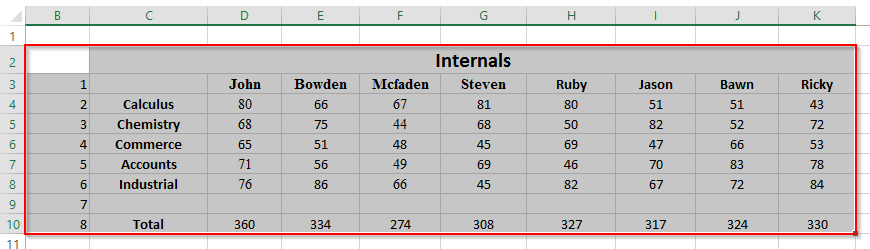
- Napsauta nyt tarvittavaa muotoa ja paina OK .
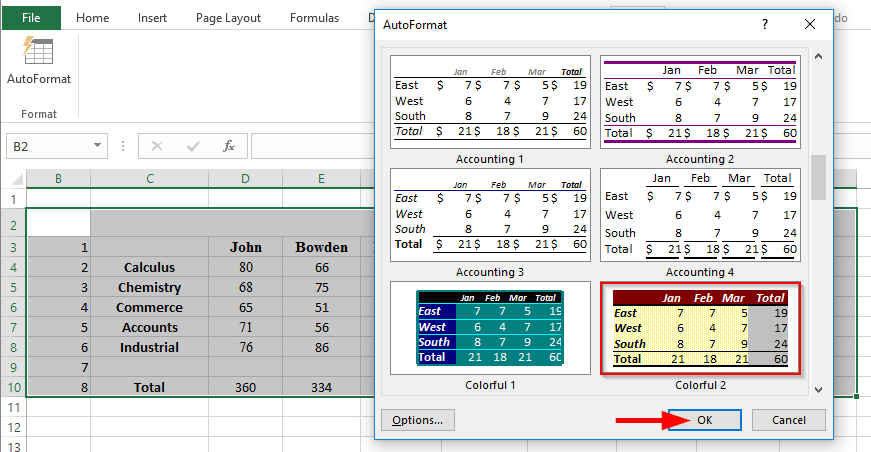
- Tarvittaessa voimme muokata muotoa napsauttamalla vaihtoehtoja .
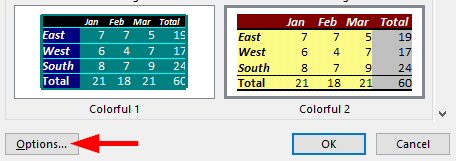
- Numeroita käytetään numeroiden lisäämiseen dollarimerkillä tai desimaaliarvolla .
- Rajat ovat noiden solujen välisiä rajoja.
- Fontti auttaa käyttämään tekstiä lihavoituilla kirjaimilla , joiden koko on suurempi.
- Kuviot ovat suunnittelukuvioita, joita voidaan käyttää otsikoissa .
- Leveys/Korkeus lisää valittujen solujen leveyttä ja korkeutta.
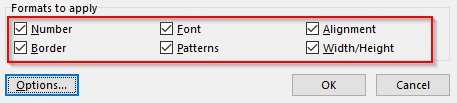
Muotoile päivämääräsolut:
Muotoile soluja on se, jossa jokainen solu voidaan muotoilla erikseen. Kuten yksittäinen solunumero, kohdistus, fontti, reunus, täyttö, suojaus. Tässä on esimerkki päivämäärän muotoilusta solussa.
- Anna päivämäärä , napsauta solua hiiren kakkospainikkeella ja napsauta muotoile soluja .
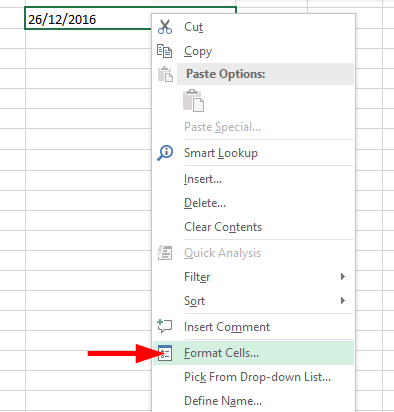
- Valitse numerossa päivämääräksi luokka ja napsauta mitä tahansa päivämäärämuotoa .