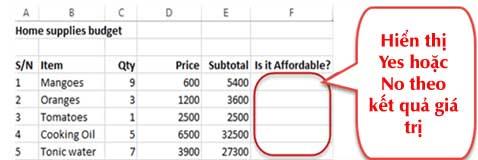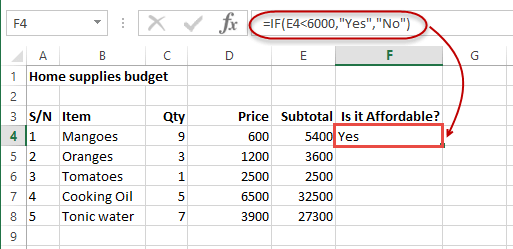Logiikkatoiminto on yksi Microsoft Excelin suosituimmista ja hyödyllisimmistä toiminnoista. Excelin Logic-toiminto auttaa sinua tarkistamaan arvot ja suorittamaan työn automaattisesti testitulosten perusteella. Tässä on kaikki mitä sinun tulee tietää Excelin logiikkafunktioista .
- Microsoft Excel
- Microsoft Excel Androidille
- Microsoft Excel iOS:lle
- Microsoft Excel Online
Mikä on logiikkafunktio?
Excelin logiikkafunktioiden avulla käyttäjät voivat tehdä päätöksiä kaavojen ja funktioiden toteuttamisessa. Logiikkafunktioita käytetään usein:
- Tarkista tilan tarkkuus.
- Yhdistä useita ehtoja yhteen.
Mitkä ovat ehdot? Miksi se on tärkeää?
Ehto on lauseke, jonka arvo on tosi tai epätosi. Tämä lauseke voi olla funktio, joka määrittää soluun syötetyn arvon numerona tai tekstinä, arvon, joka on suurempi, yhtä suuri tai pienempi kuin tietty arvo...
Esimerkki IF-funktiosta Excelissä
Tässä artikkelissa otamme esimerkin perheen ostosbudjetista. IF-funktiota käytetään tässä päättämään, onko tuotteen arvo kallis vai ei. Oletetaan, että tavarat, joiden arvo on suurempi kuin 6 000, ovat kalliita. Alle 6 000 hintaiset tuotteet ovat edullisia. Katso alla oleva kuva ymmärtääksesi paremmin.
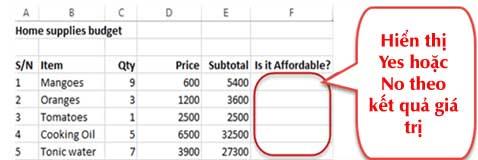
- Aseta kohdistin soluun F4.
- Syötä kaava käyttämällä seuraavaa IF-funktiota: =JOS(E4<>
Selittää:
- "=JOS(…)" on IF-funktio.
- "E4<> on ehto, jonka IF-funktio arvioi. Se tarkistaa, onko solun E4 arvo (välisumma) pienempi kuin 6 000 vai ei.
- "Kyllä" on arvo, jonka funktio näyttää, jos E4:n arvo on pienempi kuin 6 000.
- "Ei" on arvo, jonka funktio näyttää, jos E4:n arvo on suurempi kuin 6 000.
Kun työ on valmis, paina Enter- näppäintä . Saat seuraavat tulokset:
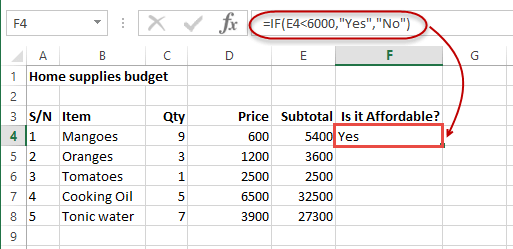
Selitä loogisten funktioiden merkitys Excelissä
| Leuka |
Kuvaile |
Käyttämällä |
| JA |
Testaa useita ehtoja ja palauttaa True, jos kaikki ehdot ovat tosia. |
=JA(1 > 0,ISNUMERO(1))
Yllä oleva funktio palauttaa TRUE, koska molemmat ehdot ovat tosi.
|
| VÄÄRÄ |
Palauttaa loogisen arvon FALSE. Sitä käytetään vertaamaan ehdon tai funktion tuloksia oikeiden tai väärien tulosten suhteen. |
VÄÄRÄ() |
| JOS |
Tarkista, täyttääkö ehto vaatimukset vai ei. Jos on, se palauttaa True. Muussa tapauksessa se palauttaa False. =JOS(looginen_testi,[arvo_jos_tosi],[arvo_jos_epätosi]). |
=JOS(ISNUMERO(22),"Kyllä", "Ei")
22 on numero, jonka funktio palauttaa Kyllä.
|
| IFERROR |
Palauttaa lausekkeen arvon, jos virhettä ei tapahdu. Jos on virhe, se palauttaa virhearvon. |
=IFERROR(5/0"Jako nollalla virhe") |
| IFNA |
Palauttaa arvon, jos #N/A-virhettä ei tapahdu. Jos on #N/A-virhe, se palauttaa arvon NA. #N/A-virhe on jos-arvo ei ole käytettävissä kaavalle tai funktiolle. |
=IFNA(D6*E6,0). Yllä oleva kaava palauttaa arvon 0, jos molemmat solut D6 tai E6 ovat tyhjiä. |
| EI |
Palauttaa True, jos ehto on epätosi, ja palauttaa False, jos ehto on tosi. |
=EI(ISTEXT(0))
Yllä oleva funktio palauttaa True
|
| TAI |
Käytetään arvioitaessa useita ehtoja. Palauttaa tosi, jos kaikki tai jokin ehdoista on tosi. Palauttaa epätosi, jos kaikki ehdot ovat vääriä. |
=TAI(D8="järjestelmänvalvoja",E8="kassa")
Yllä oleva funktio palauttaa True, jos sekä D8 että E8 ovat järjestelmänvalvoja tai kassa
|
| TOTTA |
Palauttaa loogisen arvon TOSI. Sitä käytetään vertaamaan sellaisten ehtojen tai funktioiden tuloksia, jotka palauttavat tosi tai epätosi. |
TOTTA() |