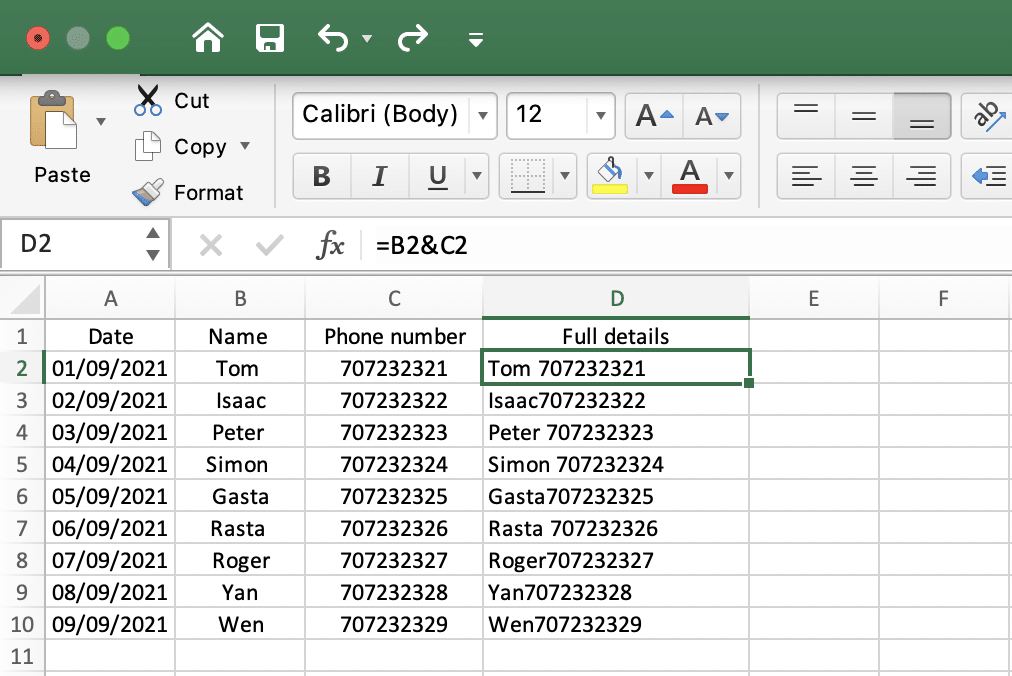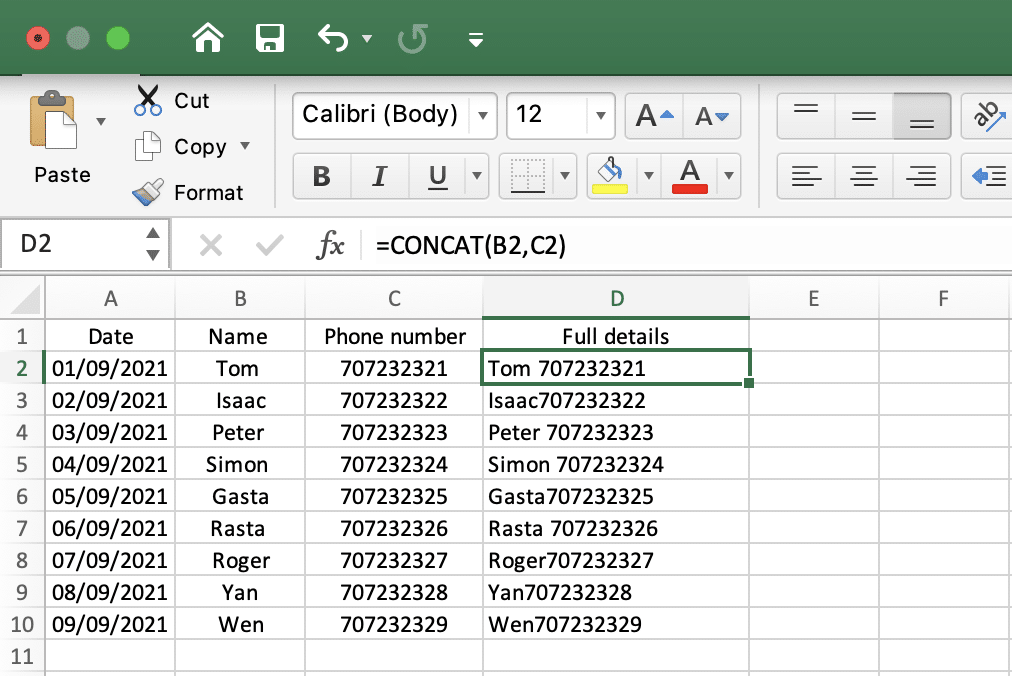Useiden Excel-sarakkeiden yhdistäminen yhdeksi nopealla kaavalla on paljon nopeampaa kuin manuaalinen tekeminen. Tässä pikaviestissä näytämme kaksi tapaa tehdä tämä: et-merkkikaava tai CONCAT-funktio. Molemmat ovat yksinkertaisia, joten voit valita minkä tahansa kahdesta. Kerron vaiheittaisen menettelyn molemmille, ja voit valita sinulle sopivamman.
Tässä oppaassa käytämme alla olevan kuvakaappauksen esimerkkiä Excel-taulukosta. Käytän sekä et-merkkikaavaa että CONCAT-funktion menetelmiä yhdistääkseni nimi- ja puhelinnumerosarakkeen yhdeksi sarakkeeksi, jonka nimesin Full details.
Yhdistä Excel-sarakkeet käyttämällä et-merkkikaavaa
Käytämme et-merkkikaavaa yhdistääksemme nimi- ja puhelinnumerosarakkeet yhdeksi sarakkeeksi. Alla on menettely tämän tekemiseksi.
- Vaihe 1: Napsauta "Täydet tiedot" -sarakkeen ensimmäistä vapaata solua ja kirjoita = (yhtälöysmerkki).
- Vaihe 2: Napsauta ensimmäisen sarakkeen ensimmäistä solua, jonka haluat yhdistää. Tässä tapauksessa napsautan solua, jonka nimi on Tom.
- Vaihe 3 : Kirjoita ja (ja allekirjoita)
- Vaihe 4: Napsauta toisen sarakkeen ensimmäistä solua ja paina Enter. Minun tapauksessani napsautan solua, jonka puhelinnumero on 707232321. Koko kaava näiden kahden solun yhdistämiseksi on =B2&C2
Kun painat enteriä, nimi ja puhelinnumero yhdistettävien sarakkeiden ensimmäisissä soluissa siirtyvät nyt yhteen soluun ( Täydelliset tiedot ). Jos haluat yhdistää kokonaiset sarakkeet, napsauta luomasi yhdistetyn sarakkeen ensimmäisen solun oikeaa alakulmaa ja vedä alas.
Tässä tulos:
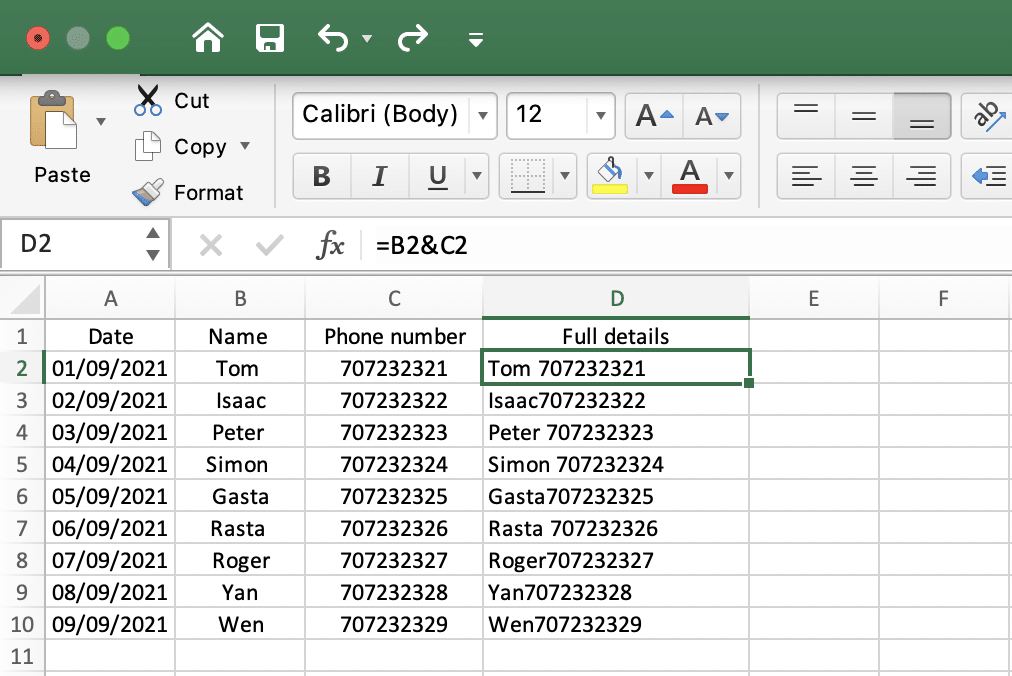
Menetelmä 2: CONCAT-toiminto
Tällä menetelmällä käytän samaa taulukkoa ja sarakkeita, joita käytimme edellisessä menetelmässä. Joten tässä on menettely.
- Vaihe 1: Napsauta ensimmäistä solua sarakkeessa, johon haluat yhdistetyn datasi menevän
- Vaihe 2: Kirjoita =CONCAT(
- Vaihe 3: Napsauta ensimmäistä solua ensimmäisessä sarakkeessa, jonka haluat yhdistää
- Vaihe 4: Kirjoita , (pilkku)
- Vaihe 5: Napsauta ensimmäistä solua toisessa sarakkeessa, jonka haluat yhdistää
- Vaihe 6: Kirjoita ) ja paina Enter. Joten koko kaava on =CONCAT(B2,C2)
Tässä tulos:
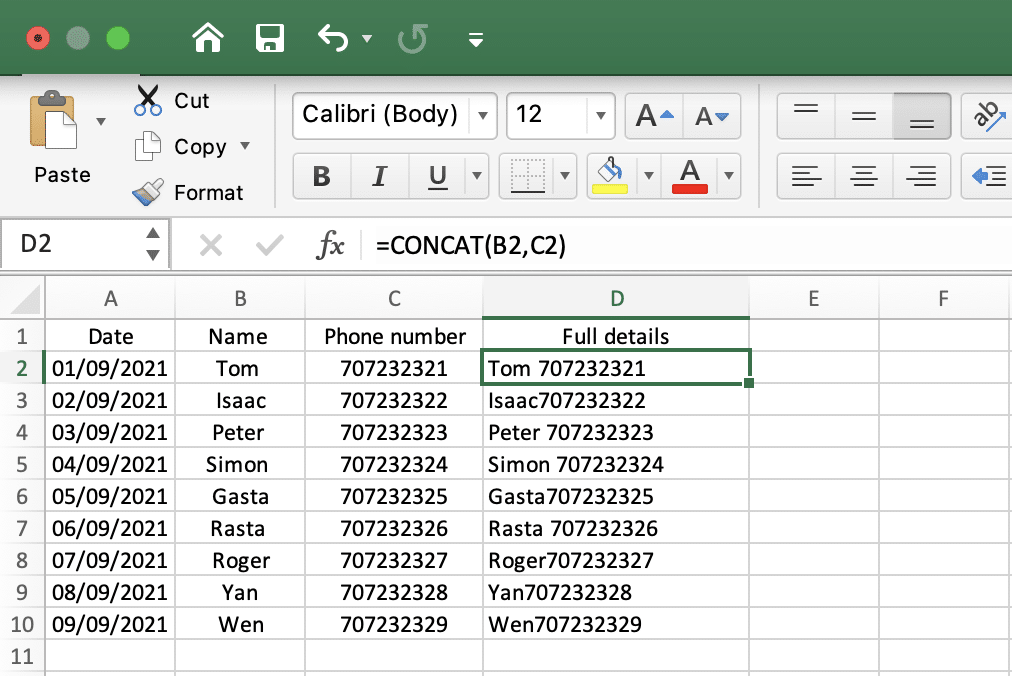
Jos haluat yhdistää kaikki solut molemmissa sarakkeissa, napsauta luomasi yhdistetyn sarakkeen ensimmäisen solun oikeaa alakulmaa ja vedä alas kuten teimme edellisessä menetelmässä.