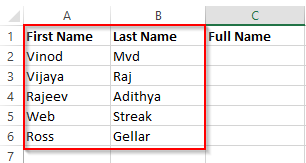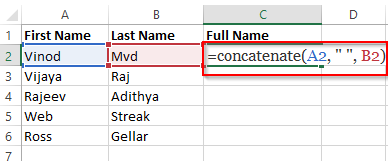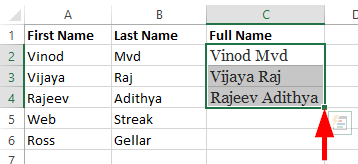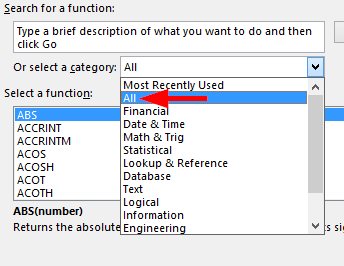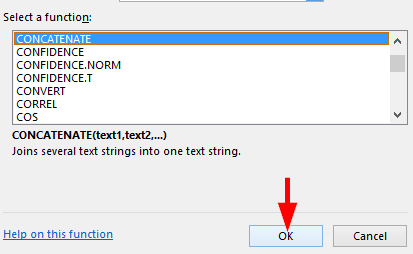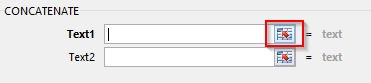Tässä kysymys Nandalta:
"Minun on kopioitava luettelo laskentataulukossa olevista nimistä yksinkertaiseen tekstidokumenttiin, jotta se voidaan tuoda vanhaan tietojärjestelmään, jota käytämme työssämme. Mutta kun kopioin Excel-sarakkeet leikepöydälle ja liitän sitten Muistioon, kaikki menee pieleen. Voitko auttaa yhdistämään etu- ja sukunimen samaan sarakkeeseen, jotta voin viedä sen tekstitiedostoon?
Varma. Lue yksityiskohdat.
Yhdistä sarakkeet ketjutusfunktiolla
Käytämme yksinkertaista esimerkkiä prosessin esittelemiseen. Sinun on luonnollisesti sovellettava alla olevia ohjeita tietoihisi.
- Avaa Excel- laskentataulukko , joka sisältää sarakkeet, jotka sinun on ehkä yhdistettävä alla olevan kuvan mukaisesti:
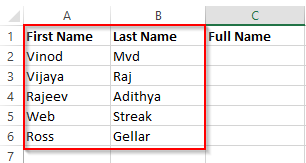
- Tässä esimerkissä etunimi ja sukunimi on yhdistettävä Full Name -sarakkeeseen.
- C2-solussa kirjoita =CONCATENATE (A2, ” ” ,B2) .
Tässä A2 on Vinod ja B2 on Mvd. " " tarkoittaa välilyöntiä A2:n ja B2:n välillä.
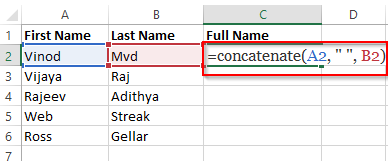
- Nyt näemme yhdistetyn nimen .
- Vedä tämän jälkeen vihreä alaosoitin nimien loppuun.
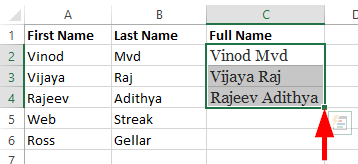
Yhdistä käyttämällä Excelin automaattista täyttöä
Automaattisten täyttötoimintojen avulla voimme helposti yhdistää nimet yhdeksi sarakkeeksi. Ei tarvitse käyttää kaavoja. Vain syöttämällä sarakkeen numero voimme yhdistää nimet yhteen soluun. Lue lisää menettelystä.
- Avaa laskentataulukko ja aseta kohdistin ja napsauta tyhjää kohtaa, johon nimet on sijoitettava.
- Napsauta nyt nauhassa Koti ja valitse Muokkaa-valikosta Automaattinen summa -pudotusvalikko.

- Valitse lisää toimintoja , napsauta valintakategoriassa Kaikki .
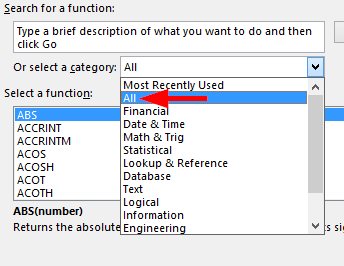
- Etsi ketjutusfunktio ja napsauta OK .
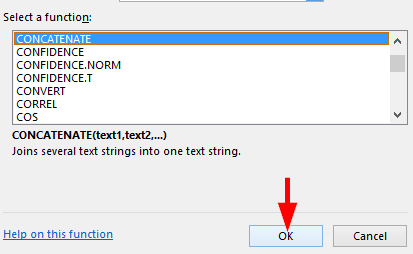
- Valitse tekstistä 1 sarake napsauttamalla tekstiruudussa olevaa kuvaketta .
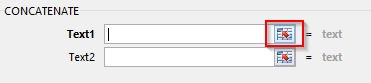
- Samoin muille tekstisarakkeille ja yhdistä sarakkeet valitsemalla OK .
Se siitä. Näin voimme yhdistää nimiä samassa sarakkeessa.
Kiitos kun luit.. 🙂