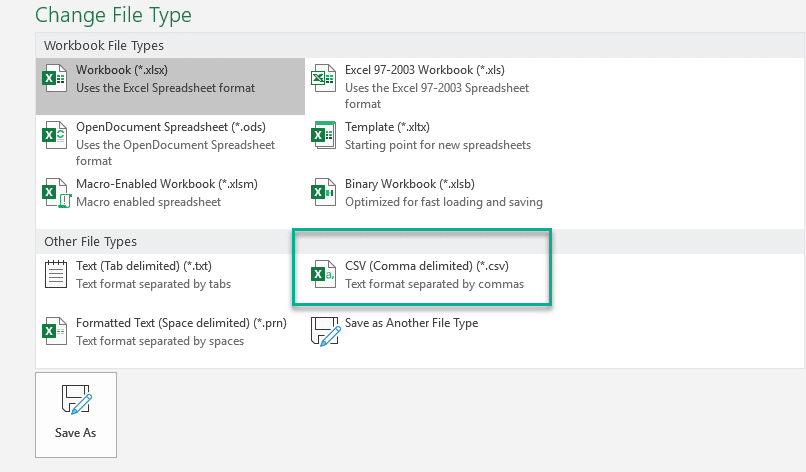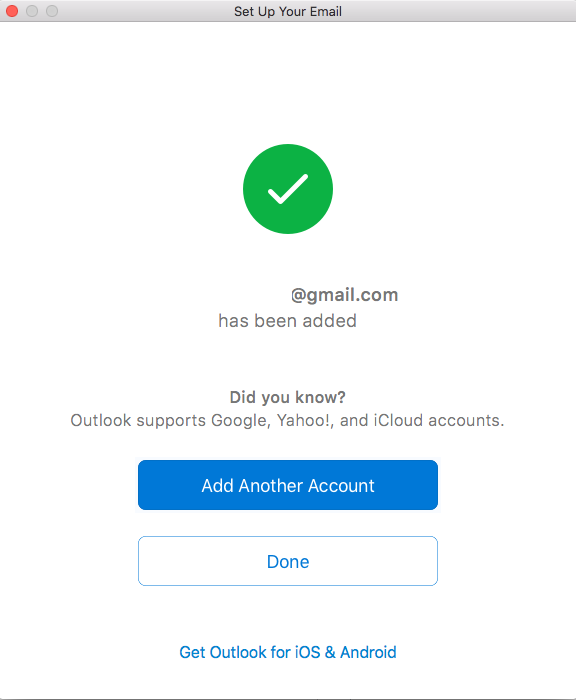Toissapäivänä sain seuraavan sähköpostin:
Hei, mikä olisi helpoin tapa tallentaa Excel 2016 -laskentataulukkosisältöni "pilkuilla erotettuun arvoon" -tiedostoon, jonka voin välittää toimittajalle, jonka kanssa työskentelen? Kaiken kaikkiaan se on vain yksi laskentataulukko, joka minun on lähetettävä heille kerran kuukaudessa?
Kiitos kysymyksestä. Vaihtoehtoja on useita riippuen siitä, kuinka paljon manuaalista työtä haluat tehdä. Aluksi haluan selittää, että CSV on lyhenne sanoista Comma Separated Value. CSV-tiedostossa kunkin rivin arvot on erotettu pilkuilla.
Vie Excelistä CSV-muotoon
Jos laskentataulukossasi on vain yksi laskentataulukko, sen kirjoittaminen Exceliin on erittäin helppoa.
- Avaa ensin laskentataulukko.
- Napsauta nauhassa Tiedosto-valikkoa.
- Napsauta sitten vasemmasta sivupalkista Vie.
- Napsauta Muuta tiedostotyyppiä
- Valitse sitten CSV-muoto alla olevan kuvan mukaisesti.
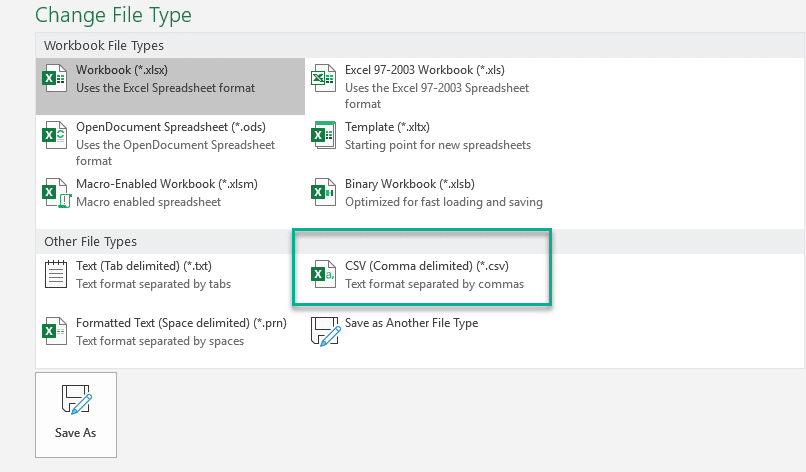
- Paina Tallenna nimellä.
- Määritä sijainti, johon tiedosto tallennetaan, kirjoita uusi tiedostonimi ja paina OK.
Tärkeä huomautus: Jos yrität tallentaa työkirjan, jossa on useita laskentataulukoita, saat välittömästi ilmoituksen, että yksi aktiivinen laskentataulukko tallennetaan.
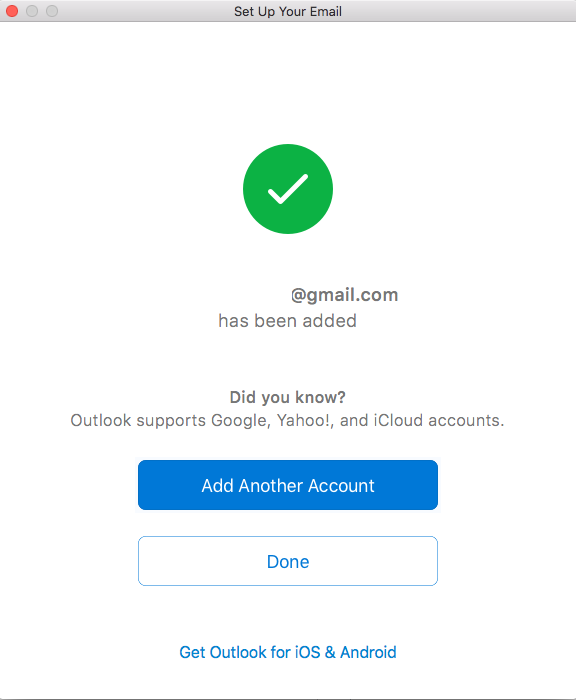
- Paina OK ja sulje Excel-tiedosto.
- Nyt voit lähettää CSV-tiedoston sähköpostitse tai jakaa sen Onedrivessa tai muulla tiedostonjakomenetelmällä.
Huomaa, että jos haluat tallentaa useita arkkeja, sinun on tallennettava kukin yksitellen CSV-tiedostona, jokaisella on eri nimi.
Tallenna Excel CSV-tiedostona
Tässä on vaihtoehtoinen menetelmä:
- Avaa Excel-tiedostosi.
- Napsauta Tiedosto
- Napsauta sitten Tallenna nimellä.
- Valitse nyt tallennuspaikka.
- Määritä seuraavaksi tiedoston nimi.
- Valitse lopuksi tiedostotyypiksi CSV.
- Paina sitten OK.
Prosessin automatisointi
Jos sinulla on huomattava määrä laskentataulukoita, saatat haluta automatisoida prosessin joko käyttämällä Visual Basic for Application Macro -ohjelmaa, Power Shelliä tai käyttämällä Python-kieltä ja valinnaisesti Pandas-kirjastoa. Jos haluat automatisoida tietojen viennin Pandasin avulla, voit katsoa opetusohjelmiamme tallentamisesta csv-, suolakurkku- ja Excel-muodossa Pandasissa .