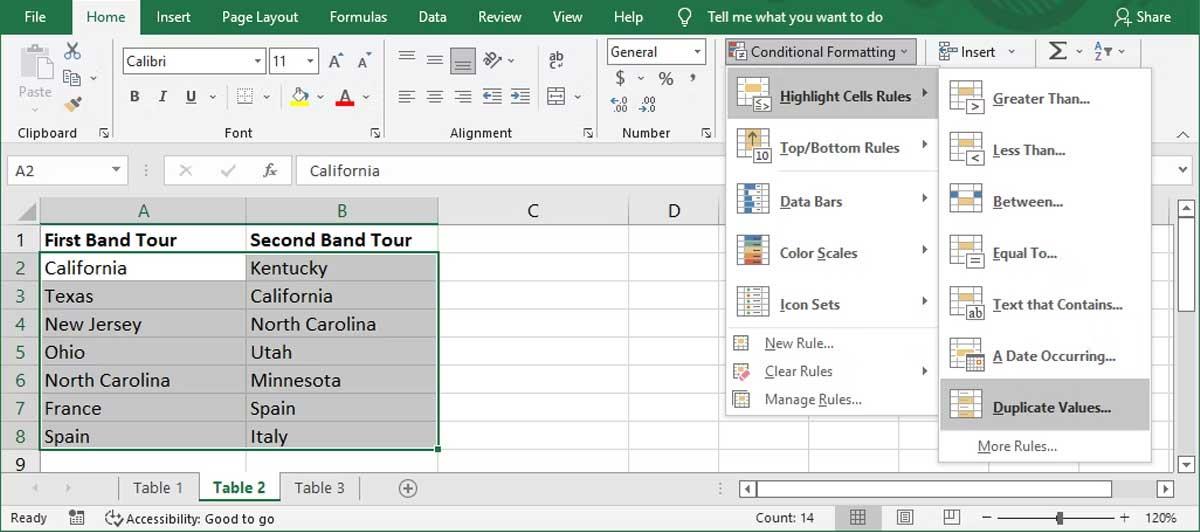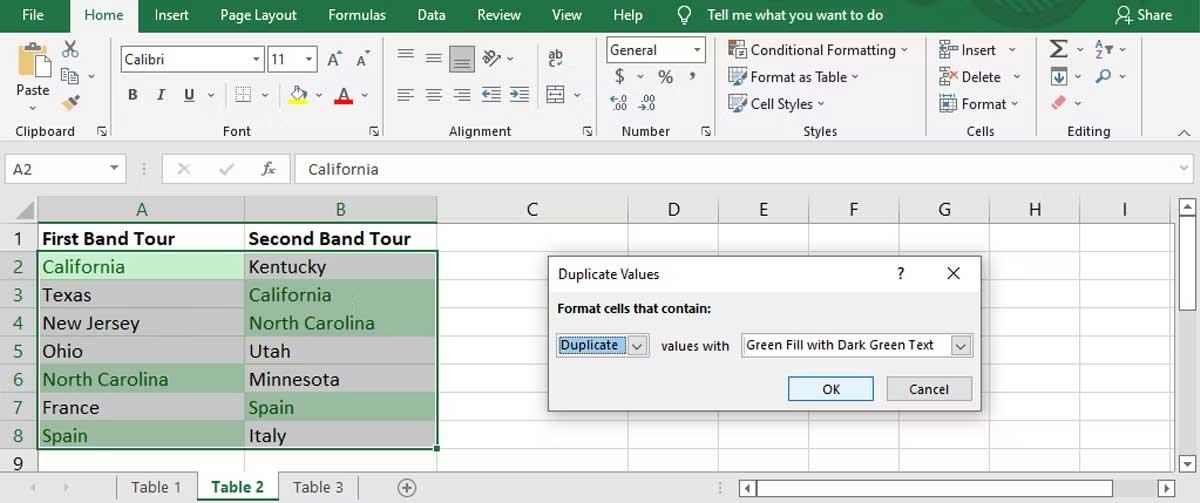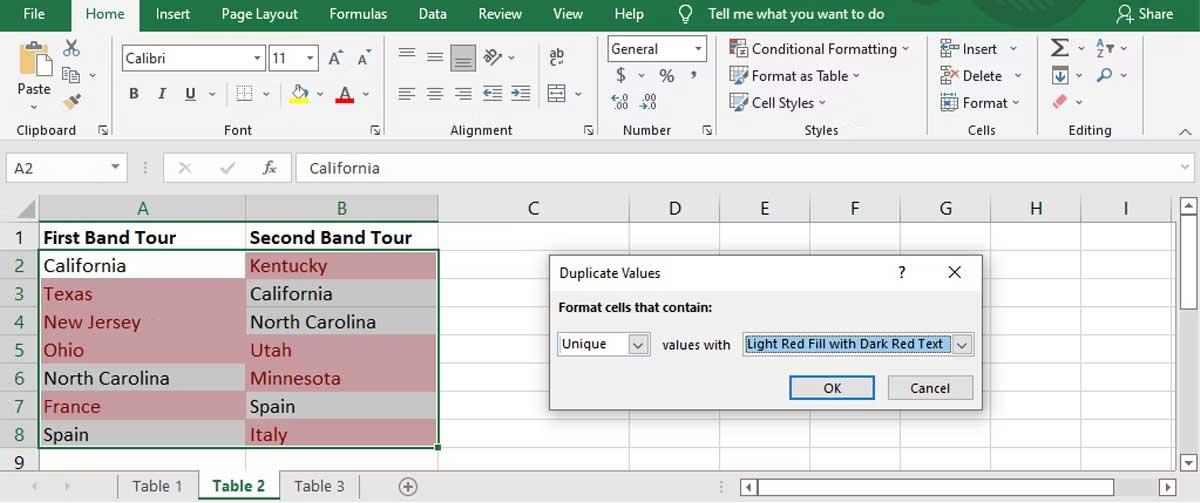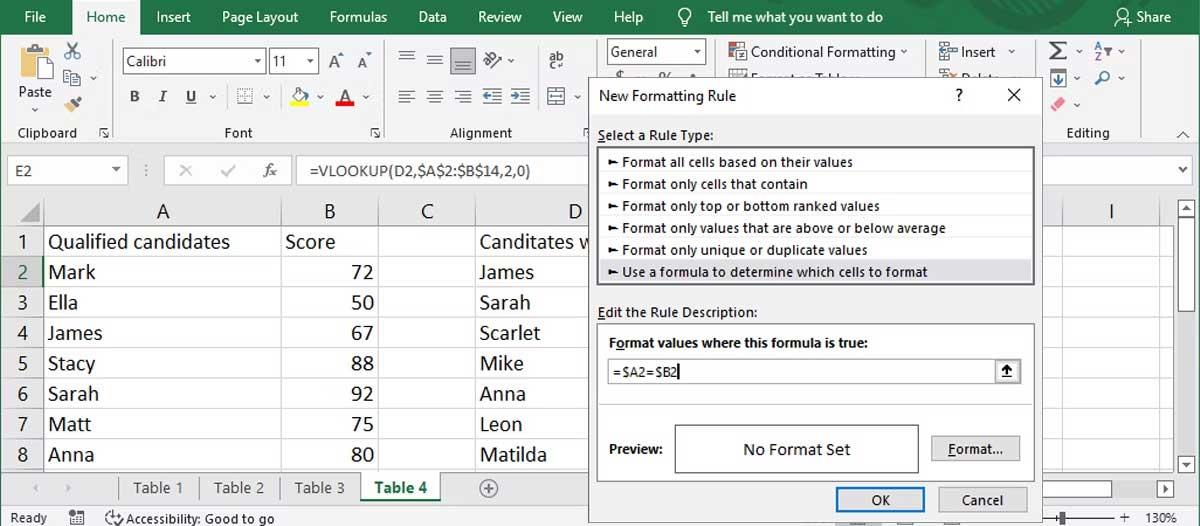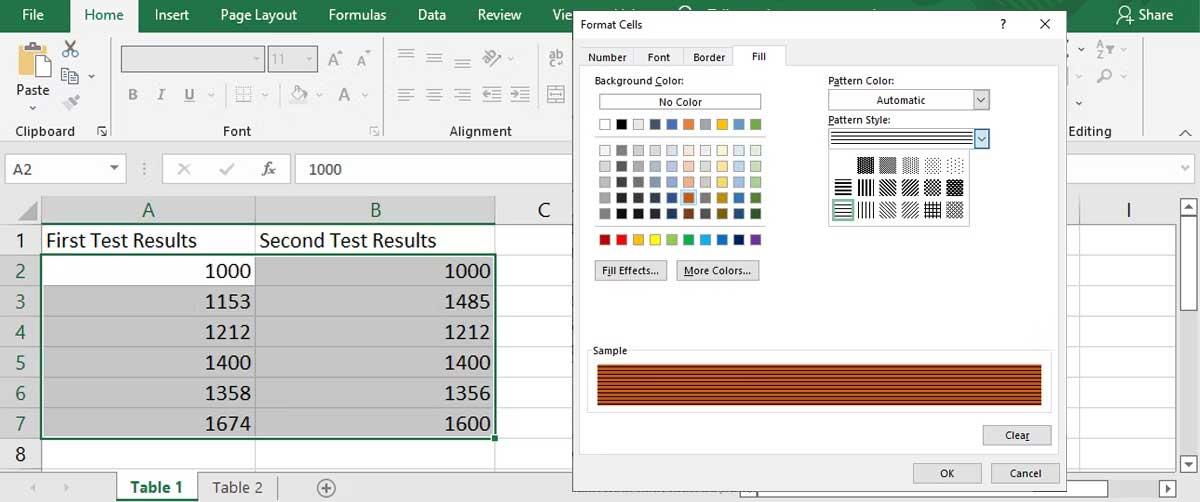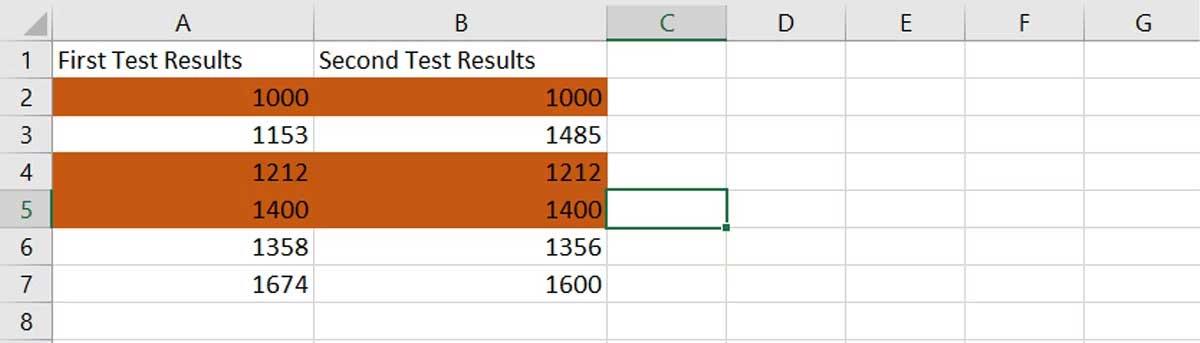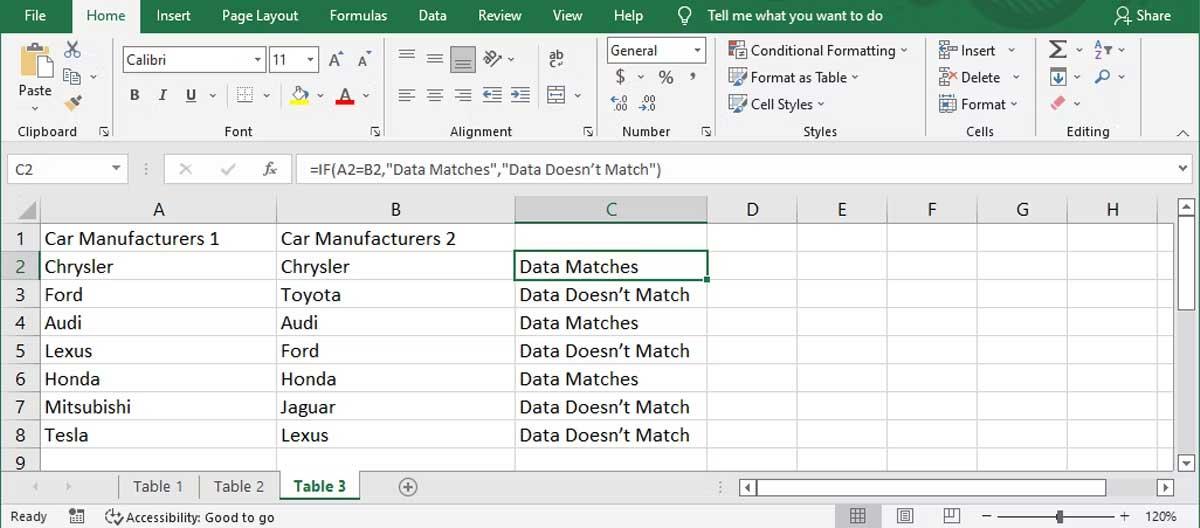Kun käsittelet suuria Excel-laskentataulukoita , kahden Excelin sarakkeen tietojen vertaileminen voi olla aikaa vievää. Sen sijaan, että analysoisit sen itse, voit käyttää seuraavaa menetelmää kahden sarakkeen vertailuun Microsoft Excelissä .
Kuinka vertailla kahta saraketta Excelissä
Päällekkäisten tietojen korostaminen
Jos haluat verrata kahta saraketta Excelissä, mutta et halua lisätä kolmatta saraketta, jos molemmissa sarakkeissa on tällä hetkellä tietoja, voit käyttää ehdollista muotoiluominaisuutta .
1. Valitse tietosolut, joita haluat verrata.
2. Siirry Koti -välilehteen .
3. Avaa Tyylit- ryhmästä Ehdollinen muotoilu -valikko .
4. Napsauta Korosta solujen säännöt > Kopioi arvot .
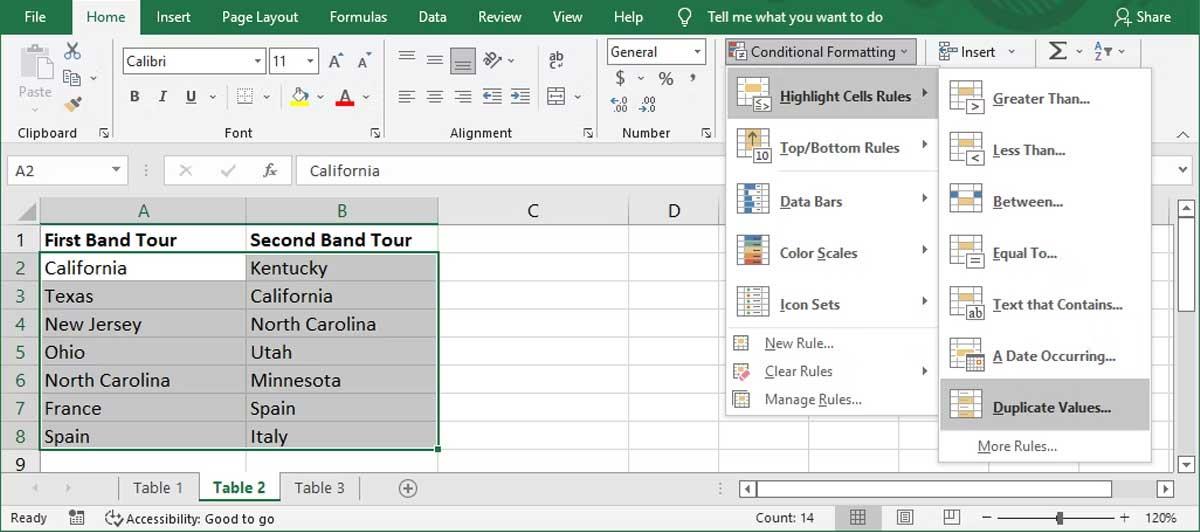
5. Varmista Kopioi arvot -ikkunassa , että Muotoile sisältäviä soluja -asetuksena on Monista ja valitse muoto arvojen vieressä -painikkeella .
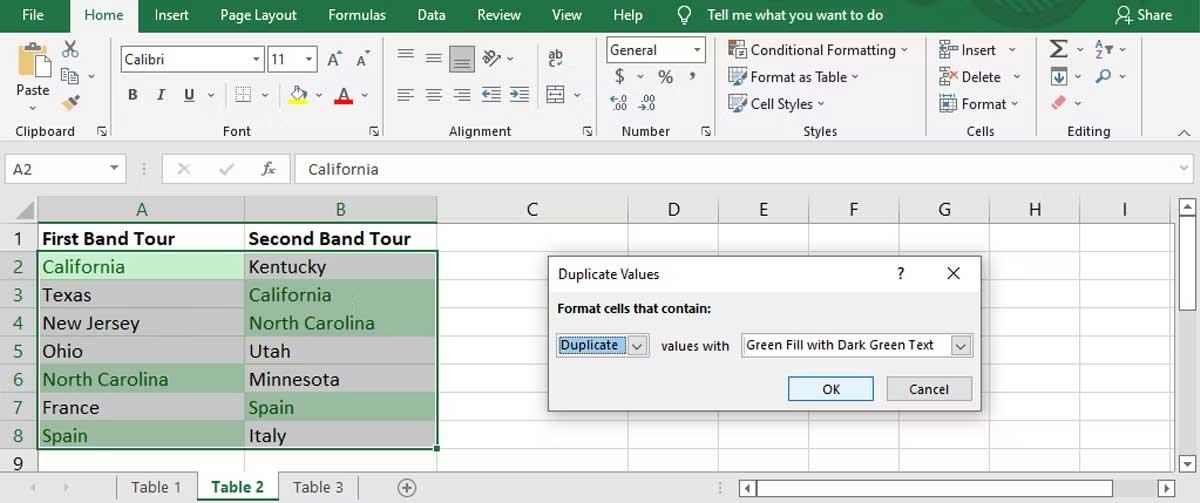
6. Napsauta OK .
Excel korostaa nyt molemmissa sarakkeissa olevat nimet.
Ainutlaatuinen tapa korostaa tietoja
Voit käyttää tätä toimintoa, jos haluat tunnistaa tiedot, joita ei ole molemmissa sarakkeissa.
- Valitse tietojoukko.
- Siirry jälleen kohtaan Koti > Ehdollinen muotoilu > Korosta solujen säännöt > Kopioi arvot .
- Valitse Muotoile soluja, jotka sisältävät -kohdassa Yksilöllinen .
- Valitse, kuinka täsmäämättömät tiedot korostetaan, ja napsauta OK .
Excel korostaa nyt nimet, jotka löytyvät vain toisesta kahdesta sarakkeesta.
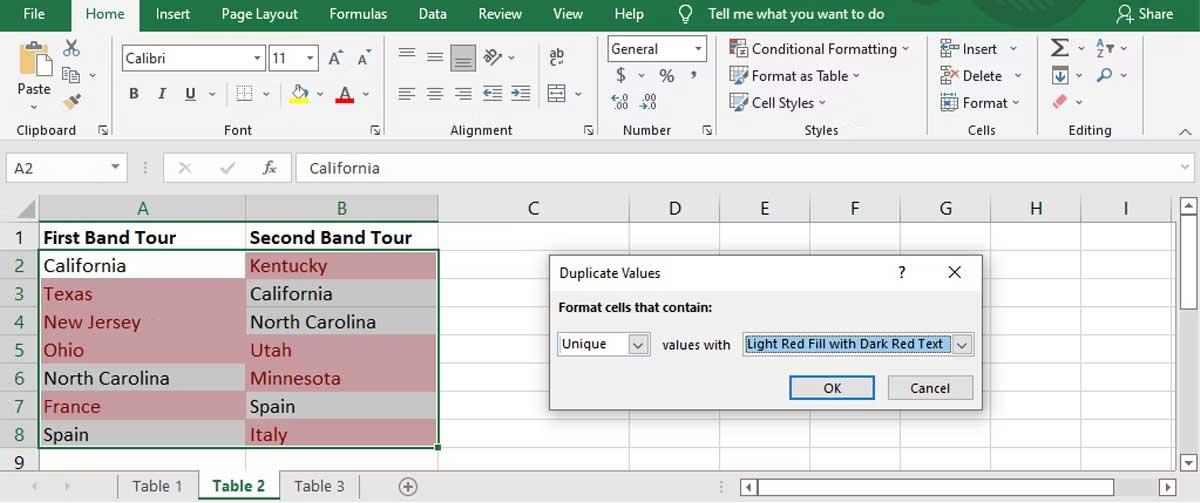
Korosta rivit, joissa on samat tiedot
Jos haluat esittää samankaltaiset tiedot visuaalisesti, voit asettaa Excelin etsimään vastaavia tietoja molemmista sarakkeista ja korostaa niitä sisältävät rivit. Kuten teimme edellisessä menetelmässä, käytämme ehdollista muotoilua, mutta lisäämme muutaman vaiheen.
Näin saat visuaalisen kuvan, joka auttaa tunnistamaan osumat nopeammin kuin yksittäisen sarakkeen läpi lukeminen. Noudata näitä ohjeita käyttääksesi Excelin ehdollista muotoilua kahden tietosarakkeen vertailuun:
1. Valitse verrattavat tiedot (otsikoita lukuun ottamatta) ja avaa Aloitus- välilehti .
2. Napsauta Ehdollinen muotoilu ja valitse Uusi sääntö .
3. Valitse Valitse sääntötyyppi -kohdasta Käytä kaavaa määrittääksesi, mitkä solut muotoillaan .
4. Kirjoita =$A2=$B2 alla olevaan kenttään Muotoile arvot, joissa tämä kaava on tosi . Tässä A ja B vastaavat kahta verrattavaa saraketta.
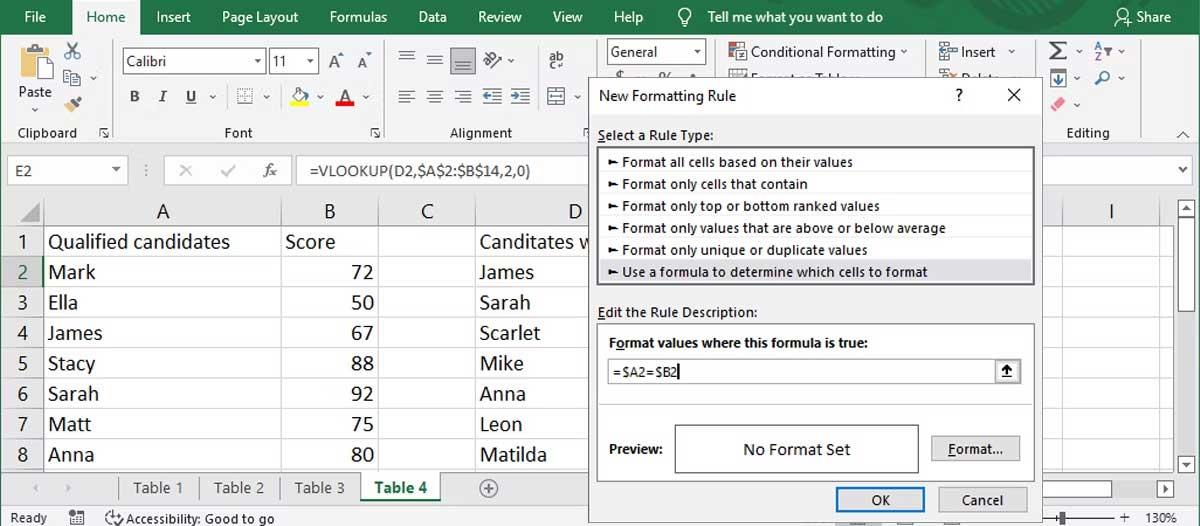
5. Jos haluat mukauttaa tapaa, jolla Excel korostaa rivejä, napsauta Muotoile ja valitse Muotoile solut -ikkunassa Täytä- välilehti . Voit valita taustavärin, kuvion ja kuvion. Voit esikatsella suunnittelua. Napsauta OK , kun mukautusprosessi on valmis.
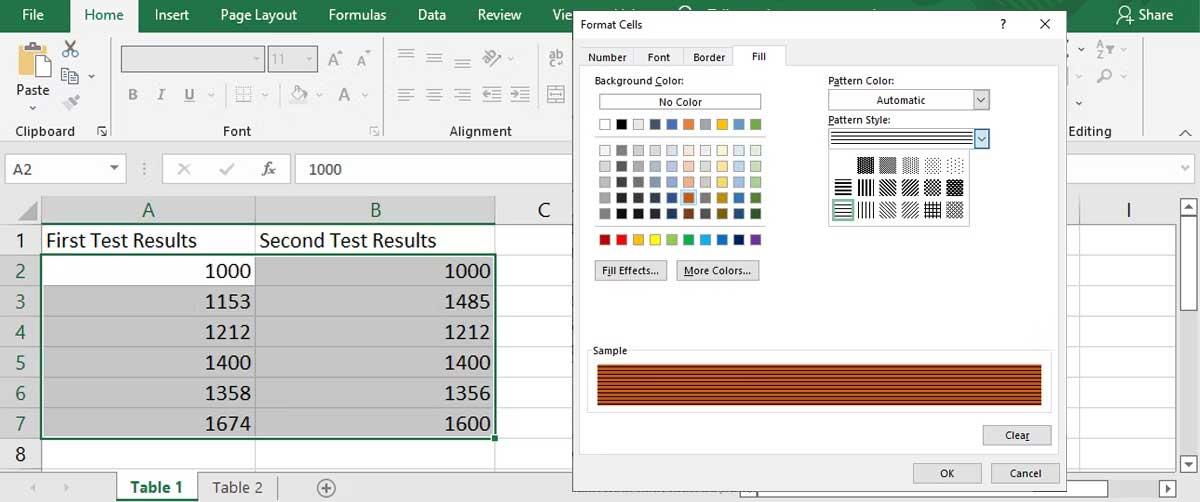
6. Napsauta OK New Fromatting Rule -ikkunassa , jolloin Excel korostaa vastaavaa dataa sisältävät rivit välittömästi.
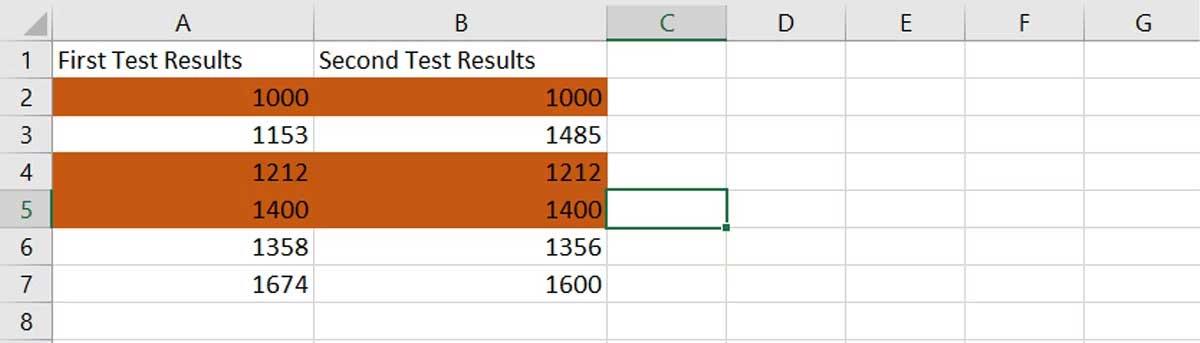
Kun vertaat kahta saraketta Excelissä tällä menetelmällä, voit myös korostaa eri tietoja sisältäviä rivejä. Käy läpi kaikki yllä olevat vaiheet, siirry vaiheeseen 5, kirjoita kaava =$A2<>$B2 Muotoile arvot, joissa tämä kaava on tosi -kenttään .
Tunnista vastaavat arvot käyttämällä TRUE tai FALSE
Voit lisätä uuden sarakkeen, kun vertaat kahta Excel-saraketta. Tällä menetelmällä voit lisätä kolmannen sarakkeen, joka näyttää TOSI, jos tiedot täsmäävät, ja FALSE, jos tiedot eivät täsmää.
Käytä kolmatta saraketta varten kaavaa =A2=B2 kahden ensimmäisen sarakkeen vertailuun.

Vertaa kahta saraketta IF-funktiolla
Toinen tapa jäsentää Excel-tietoja kahdesta sarakkeesta on käyttää IF-funktiota. Tämä on samanlainen kuin yllä oleva menetelmä, mutta voit mukauttaa näytettävää arvoa tällä tavalla.
Sen sijaan, että arvot TRUE tai FALSE olisivat, voit asettaa arvoja tiedoille, jotka vastaavat tai eroavat toisistaan. Tässä esimerkissä käytämme arvoja Data täsmää ja Data ei täsmää .
Tässä sarakkeessa käyttämämme kaava näyttää tuloksen muodossa =IF(A2=B2"Tiedot täsmää","Data ei täsmää") .
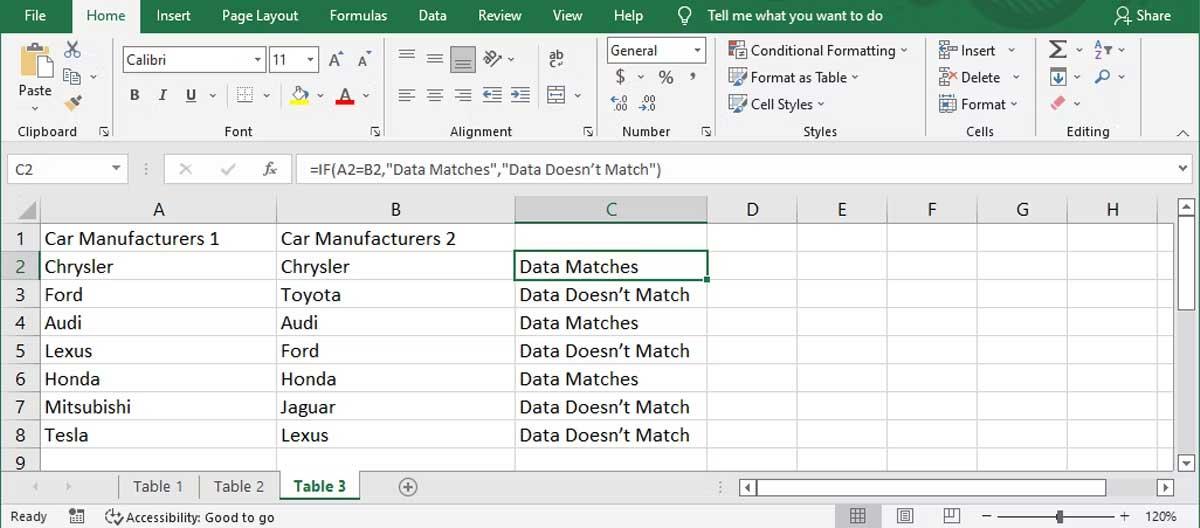
Yllä on joitain tapoja verrata kahta saraketta Excelissä . Toivottavasti artikkeli on hyödyllinen sinulle.