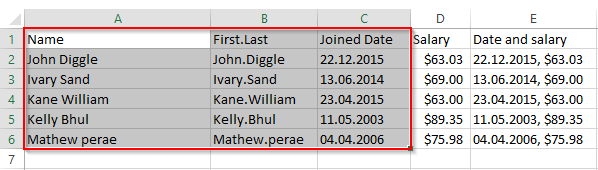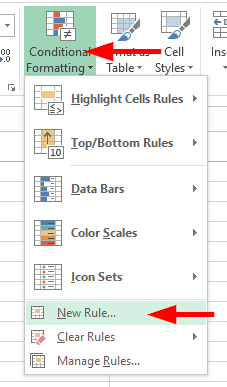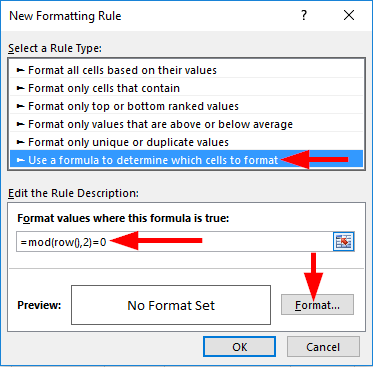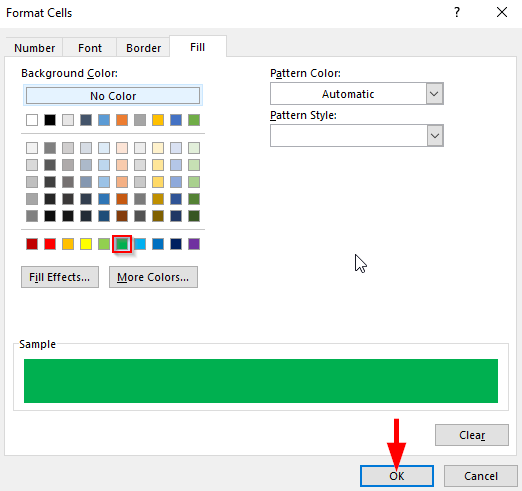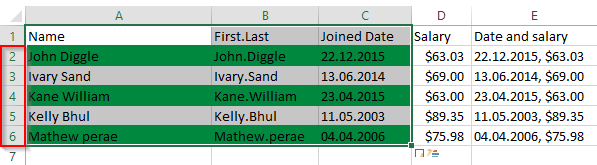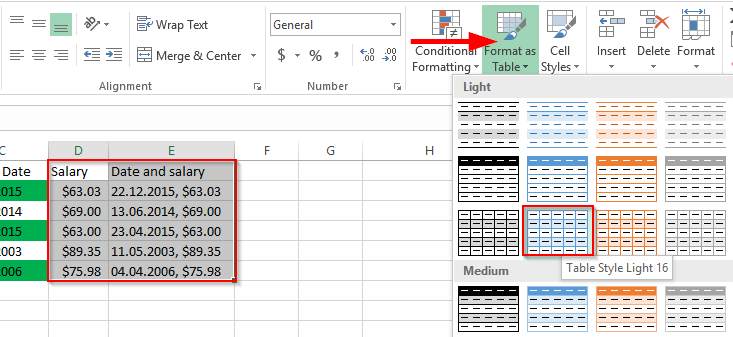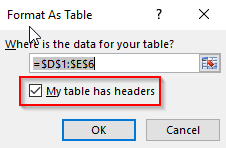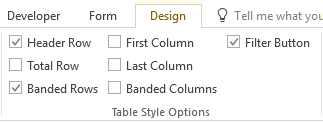Viimeisin päivitys: lokakuu 2019. Koskee Excel 2019:ää ja sitä vanhempia versioita. Windows ja macOS
Lukija kysyi, tiedämmekö kaavan joka toisen rivin ja sarakkeen korostamiseksi tai varjostamiseksi Excelissä. Tänään opimme käyttämään erilaisia väriteemoja vaihtoehtoisiin riveihin tai sarakkeisiin Excelissä. On olemassa useita tapoja saavuttaa tämä (mukaan lukien Visual Basic for Applications -koodin käyttö), mutta tänään keskitymme kahteen ratkaisuun, jotka ovat suhteellisen yksinkertaisia eivätkä vaadi koodausta: ehdollisten muotojen ja taulukkosuunnitelmien käyttämiseen.
Ehdollinen muotoilu
Tärkeä huomautus: Ennen kuin jatkat tätä opetusohjelmaa, varmista, että sinulla on varmuuskopio Excel-laskentataulukostasi. Toinen vaihtoehto olisi luoda kopio laskentataulukosta ja noudattaa sitten alla olevia ohjeita.
- Aluksi meidän on valittava rivit , jotka tulee varjostaa käyttämällä ehdollista muotoilua.
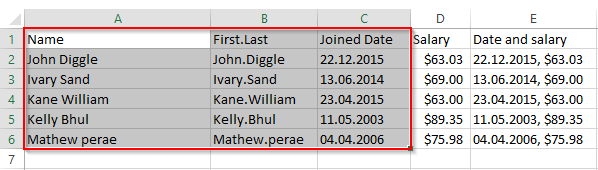
- Siirry nyt kotinauhaan , napsauta ehdollisen muotoilun pudotusvalikkoa ja valitse uusi sääntö .
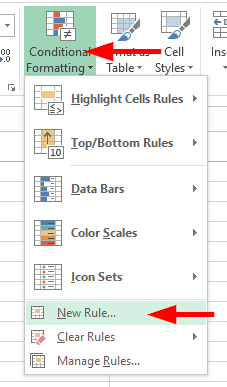
- Valitse sääntötyyppi valitsemalla Käytä kaavaa määrittääksesi muotoiltavat solut .
- Syötä muotoarvoihin , joissa kaava on tosi , kaava =mod(row(),2)=0 .
Nopea selitys: Mod on funktio, joka palauttaa muistutuksen luvusta, kun se jaetaan toisella luvulla. Meidän tapauksessamme haluamme varmistaa, että vain tasaiset rivit ovat värillisiä. Yllä oleva kaava mahdollistaa juuri sen saavuttamisen 🙂
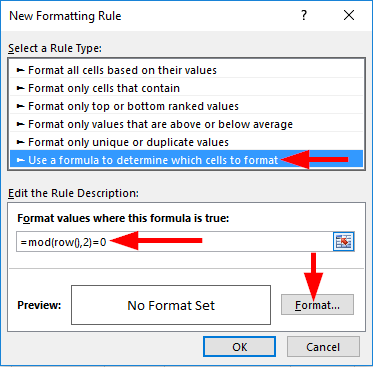
- Napsauta Muoto , avaa Täyttö-välilehti ja aseta taustaväri (Meidän tapauksessamme valitsin vihreän).
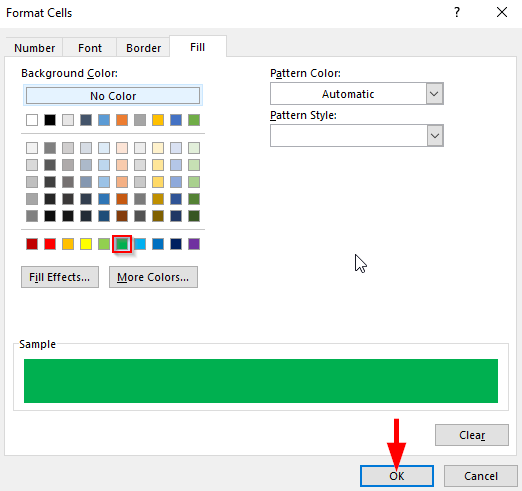
- Yllä määritellyn kaavan mukaisesti parillisten rivien taustaväri, esimerkiksi 2,4,6 muuttuu automaattisesti vihreäksi .
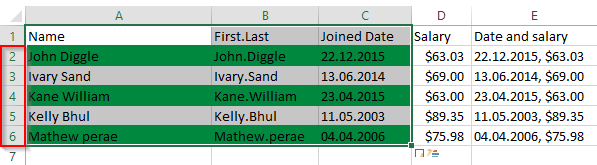
- Siinä kaikki – teimme juuri vaihtoehtoisen varjostuksen ehdollisen muotoilun kanssa.
Täytä vaihtoehtoiset vaihtoehdot käyttämällä Taulukkotyyliä
- Voimme myös käyttää taulukkotyylimuotoa ehtomuotoilun sijaan.
- Voit tehdä tämän valitsemalla muotoiltavat solut ja napsauttamalla aloitusnauhassa Muotoile taulukkona ja valitsemalla haluamasi taulukkomuodon .
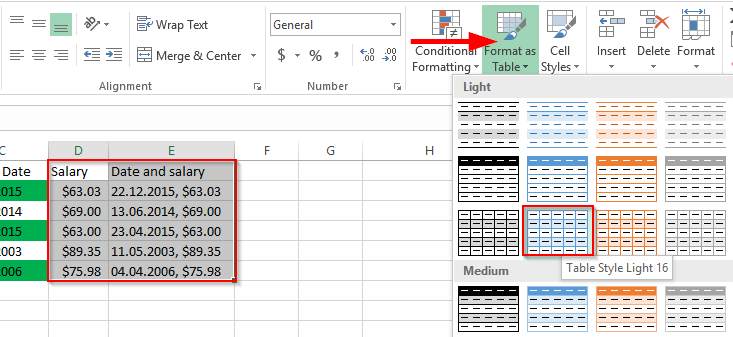
- Jos sinulla on jo otsikko valituissa soluissa, tarkista Oma taulukossa on otsikot .
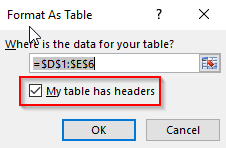
- Taulukon tyylivaihtoehdot -kohdassa voimme tarkistaa tarjotut vaihtoehdot tai poistaa niiden valinnan .
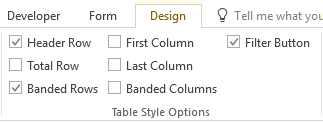
- Suodatinpainikkeet tarjoavat sinulle pudotusvalikon symbolin.
- Ensimmäinen sarake lihavoittaa ensimmäisen sarakkeen fontit.
- Viimeinen sarake lihavoittaa viimeisen sarakkeen fontit.
- Raitaiset sarakkeet tekevät vaihtoehtoisista sarakkeista varjostettuja.
- Otsikorivi piilottaa tai näyttää otsikon.
- Total Row laskee laskentataulukon rivien kokonaismäärän.
- Banded Rows tekee vaihtoehtoisista riveistä varjostettuja.
Toivottavasti se auttaa 🙂