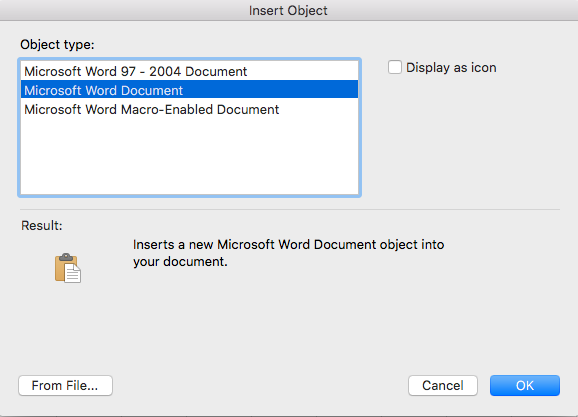Koskee: Excel 2019, 2016, 2013; Office 365; Windows 10, 7 ja macOS.
Dorothy halusi oppia lisäämään objekteja Excel-laskentataulukoihinsa :
Uskon, että olen nähnyt Microsoft Excel -laskentataulukon, johon oli upotettu Word-asiakirja. Voitko selittää, kuinka voin lisätä Word-tiedostoja Exceliin ja yleensä kuinka upottaa objekteja Officeen? Tiedoksi, että käytän Excel 365:tä.
Kiitos kysymyksestä. Yksi integroidun tuottavuusohjelmiston, kuten Officen, tärkeimmistä eduista on kyky lisätä tiedostoja muihin tiedostoihin. Tarkemmin sanottuna voit lisätä Word-asiakirjatiedostoja muihin Microsoft Office -sovelluksiin, nimittäin Excel-laskentataulukoihin, Outlook-sähköposteihin ja PowerPoint-esityksiin.
Joten ilman pitkiä puheita, tässä on nopea opetusohjelma, jonka tarkoituksena on selittää, kuinka voit upottaa Word-objekteja (esim. asiakirja, esitys, kaavio, muistikirja) Exceliin.
Word-dokumenttien lisääminen Excel-taulukoihin
- Siirry ensin ja avaa Microsoft Excel .
- Napsauta sitten Tiedosto ja siirry Avaa - välilehteen.
- Etsi ja avaa nyt Excel-työkirjasi. (Vinkki – harkitse tiedostojen kiinnittämistä helpottaaksesi käyttöä tulevaisuudessa).
- Siirry Excel -tiedostossasi välilehdelle, johon haluat lisätä liitteen tai upottaa.
- Valitse nauhasta Lisää .
- Napsauta nauhan oikealla puolella olevaa Objektia (sijaitsee Lisää-välilehden Teksti - ryhmässä).
- Tässä vaiheessa voit joko lisätä uuden Word-tiedoston laskentataulukkoon tai olemassa olevan. Valitse Luo uusi tiedosto ja valitse avattavasta luettelosta objektityypiksi Microsoft Word, jos haluat lisätä aivan uuden asiakirjan, tai valitse Luo tiedostosta lisätäksesi olemassa olevan tiedoston laskentataulukkoon.
- Siirry nyt eteenpäin ja säädä upotetun objektisi ulkoasua niin, että se sopii laskentataulukon asetteluun.
- Paina seuraavaksi OK .
- Ja tietysti, älä unohda tallentaa Excel-laskentataulukkoasi tietokoneellesi tai OneDriveen.
Wordin lisääminen liitteinä Excel-tiedostoihin
Samalla tavalla voit lisätä Word-dokumentin liitteenä laskentataulukkoon.
Noudata yllä olevia vaiheita 1–6, mutta muista korostaa Näytä kuvakkeena ja Linkitä tiedostoon -valintaruudut ennen kuin siirryt vaiheeseen 8. Asiakirjasi näkyy kuvakkeena laskentataulukossasi, jota voit avata kaksoisnapsauttamalla sitä.
Linkittäminen tiedostoon Wordista ja Excelistä
Kuten yllä näkyy, Linkitä tiedostoon -ominaisuuden avulla voit helposti linkittää mihin tahansa upotettuun tiedostoon tai kuvakkeeseen laskentataulukossasi tai asiakirjassasi.
Huomautuksia:
- Kuten yllä näkyy, upotetut tiedostot voidaan näyttää myös linkkeinä tai kuvakkeina laskentataulukossasi.
- Juuri hahmottelemamme prosessi koskee kaikentyyppisten tiedostojen (mukaan lukien tarvittaessa kuvan, kaavioiden, yhtälöobjektien ja niin edelleen) lisäämistä Excel-laskentataulukkoon.
Word-asiakirjojen upottaminen Exceliin macOS:ssä
- Avaa Excel for macOS.
- Navigoi ja avaa laskentataulukko.
- Siirry Lisää - välilehteen.
- Mene nyt eteenpäin ja paina Valitse objekti.
- Lisää objekti -lomake tulee näkyviin :
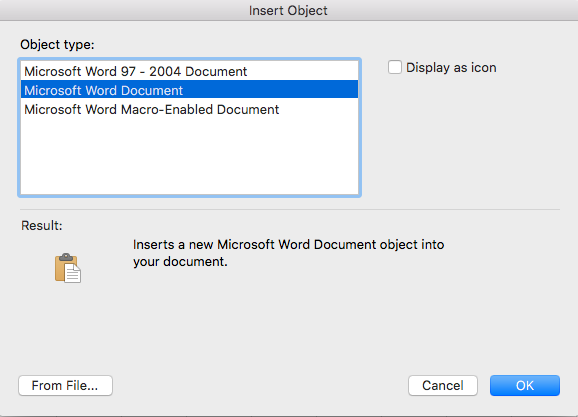
- Valitse Microsoft Word -asiakirja lisätäksesi aivan uuden tiedoston tai paina Tiedostosta -painiketta lisätäksesi olemassa olevan asiakirjan laskentataulukkoon.
- Paina viimeksi OK, ja älä unohda tallentaa tiedostoa.
Lopuksi, nyt kun tiedät kaiken Word-asiakirjojen upottamisesta laskentataulukoihin, saatat haluta oppia lisäämään Excel-taulukoita Word-dokumentteihin.
merkintä:
- Jos käytät Microsoft Officea MACissa, voit upottaa Word-asiakirjoja Excel for MACiin, mutta et PowerPoint-esityksiä tai Visio-kaavioita.
Upota Word-asiakirjaobjekti
Upotettu Word-asiakirja luo tiedostosta uuden esiintymän Excel-työkirjan sisällä.
Jos Excel lähetetään jollekin muulle, he voivat tarkastella upotettua asiakirjaa. He eivät tarvitse pääsyä alkuperäiseen tiedostoon, koska upotettu objekti on kopio alkuperäisestä. Valitettavasti tämä tarkoittaa myös sitä, että muutosten tekeminen alkuperäiseen Word-asiakirjaan ei päivitä automaattisesti Excel-työkirjan kopiota.
On hyvä muistaa, että jos sinulla on paljon upotettuja asiakirjoja, se voi suurentaa Excel-tiedoston kokoa merkittävästi.
Upota asiakirja nauhalla
Ensimmäinen tapa upottaa Word-asiakirja Exceliin käyttää tavallista Excel Ribbon -käyttöliittymää.
- Valitse solu, johon objekti lisätään
- Napsauta Lisää välilehti > Tekstiryhmä > Objekti
- Valitse Objekti -valintaikkunassa Luo tiedostosta välilehti
- Napsauta Selaa siirtyäksesi tiedostoon
- Varmista, että Linkki tiedostoon vaihtoehtoa ei ole valittu
- Näyttö kuvakkeena laatikko voi olla:
- Valittu: Näyttää kuvakkeen
- Ei valittu: Näyttää asiakirjan ensimmäisen sivun
- Jos päätät näyttää kuvakkeen, napsauttamalla Muuta kuvaketta -painiketta voit valita toisen kuvakkeen ja antaa merkityksellisemmän kuvatekstin.
- Napsauta OK -painiketta.

Word-asiakirja on upotettu Exceliin. Jos päätät näyttää sen kuvakkeena, kuvake tulee näkyviin; muussa tapauksessa näet asiakirjan sisältävän tekstiruudun.
Upota asiakirja Paste Special -toiminnolla
Toinen helppo tapa upottaa Word-asiakirja käyttää Paste Special. Käytä tätä menetelmää Word-asiakirjoille, jotka ovat jo auki.
- Kun Word-asiakirja on auki, valitse teksti, joka näkyy laskentataulukossa
- Kopioi valinta napsauttamalla Etusivu > Kopioi (tai paina Ctrl + C)
- Palaa alkuperäiseen Excel-tiedostoon ja valitse solu, johon objekti lisätään
- Napsauta Liitä (pudotusvalikko) ja napsauta sitten Liitä määräten…
- Valitse Liitä määräten -valintaikkunassa:
- Liitä vasemmalla oleva vaihtoehto
- Microsoft Word -asiakirjaobjekti As -luettelossa
- Valitse valintaruutu ja valitse, näytetäänkö kohde kuvakkeena
- Napsauta OK

Tällä saavutetaan sama tulos kuin nauhalla.
Kuinka muokata upotettua asiakirjaa
Kun Word-asiakirja on upotettu, voimme tehdä monia muokkauksia:
Voimme yksinkertaisesti vetää ja pudottaa Word-asiakirjan mihin tahansa laskentataulukon kohtaan.
Kun napsautat asiakirjaa yhdellä kertaa, näkyviin tulee koonmuutoskahvat, joilla voit muuttaa asiakirjan kokoa.
Dokumentin kaksoisnapsauttaminen avaa sen muokattavaksi lähdesovelluksessa. Lähdesovellus on asennettava tietokoneellesi, jotta tämä voi tapahtua.
Upota linkitetty Word-asiakirja
Käytämme linkitettyä objektia, jos haluamme pitää upotetun Word-asiakirjan ajan tasalla, kun alkuperäisessä asiakirjassa tapahtuu muutoksia. Tietystä skenaariosta riippuen tämä voi olla parempi tapa kuin upottaminen.
Linkitetyissä objekteissa tiedot säilyvät Word-asiakirjassa. Excel-työkirja ei upota asiakirjan kopiota; se tallentaa linkin alkuperäiseen tiedostoon. Siksi linkitetyt tiedostot eivät lisää Excelin tiedostokokoa. Mutta Excel näyttää asiakirjan kuvaesityksen, joten voit silti nähdä sen.
Alkuperäinen asiakirja on säilytettävä samassa tiedostosijainnissa ja oltava saatavilla tietokoneellasi linkin ylläpitämiseksi. Jos esimerkiksi käytät sijaintia yrityksesi verkossa, työkirja ei ehkä ole käytettävissä, jos et ole kirjautunut sisään.
Linkitä asiakirja nauhalla
Ensimmäinen OLE-linkitystapa käyttää nauhapainikkeita:
- Valitse solu, johon objekti lisätään
- Napsauta Lisää > Tekstiryhmä > Objekti
- Valitse Objekti -valintaikkunassa Luo tiedostosta välilehti
- Napsauta Selaa -painiketta siirtyäksesi tiedostoon
- Varmista, että Linkki tiedostoon vaihtoehto on valittuna
- Näyttö kuvakkeena laatikko voi olla:
- Valittu: Näyttää kuvakkeen
- Ei valittu: Näyttää tiedoston ensimmäisen sivun
- Napsauta OK.
Linkki Word-asiakirjaan on nyt lisätty Exceliin.
Linkitä asiakirja käyttämällä Paste Special
Toinen tapa OLE-linkitykseen käyttää myös Paste Special -toimintoa.
- Valitse Wordissa teksti, joka näkyy laskentataulukossa
- Kopioi valinta napsauttamalla Etusivu > Kopioi Word-nauhasta (tai paina Ctrl + C)
- Valitse Excelissä solu, johon objekti lisätään
- Napsauta Liitä (pudotusvalikko) > Liitä erikois…
- Valitse Liitä määräten -valintaikkunassa:
- Liitä linkki vasemmalla oleva vaihtoehto
- Microsoft Word -asiakirjaobjekti As -luettelossa
- Valitse, missä haluat näyttää kohteen kuvakkeena
- Napsauta OK
Kuinka muokata linkitettyä asiakirjaa
Jotta voimme muokata linkitettyä asiakirjaa, meidän tarvitsee vain päivittää alkuperäinen tiedosto. Excel ylläpitää linkkiä alkuperäiseen, joten sillä on automaattisesti uusin versio.
Excelissä hiiren oikealla napsautuksella linkitettyä objektia saa näkyviin lisävalikkovaihtoehtoja Muokkaa, Avaa ja Muunna objekti.

Linkki lakkaa toimimasta, jos linkitetty tiedosto siirtyy toiseen paikkaan.
Linkitetyt asiakirjat ja suojaus
Microsoft pitää kaikkia ulkoisia linkkejä mahdollisena tietoturvariskinä. Tämä johtuu siitä, että Excelillä ei ole aavistustakaan, mikä linkitetty tiedosto on, joten se näyttää suojausviestin työkirjaa avattaessa.

Jos odotat linkkejä ja luotat niihin, voit napsauttaa Ota sisältö käyttöön.
Kun linkit on otettu käyttöön asiakirjassa, mahdollisuus päivittää linkkejä auki tulee saataville. Napsauta seuraavassa valintaikkunassa Päivitä päivitäksesi linkit Excel-tiedostoa avattaessa.

OneDriven tai SharePointin käyttäminen
Word-asiakirjat voidaan tallentaa paikallisesti PC:lle ja OneDriveen tai SharePointiin. Kriittinen ero on, että OneDriven tai SharePointin tiedostoja säilytetään pilvessä.
OneDriveen tai SharePointiin tallennettujen asiakirjojen linkit voidaan luoda tai päivittää vain, kun asiakirja on auki työpöydän Word-sovelluksessa. Siksi tämä saattaa rajoittaa tämän lähestymistavan joustavuutta skenaariossasi.
Luo Word-asiakirja Excelissä
Viimeinen vaihtoehto on luoda uusi Word-asiakirja Excelin sisältä. Tämä on hyödyllistä, jos asiakirjaa ei vielä ole olemassa.
Kuinka luoda uusi Word-asiakirja
- Valitse solu, johon objekti lisätään
- Napsauta Lisää > Tekstiryhmä > Objekti
- Valitse Objekti -valintaikkunassa Luo uusi välilehti
- Valitse Microsoft Word -asiakirja Objektityyppi -luettelosta.
- Näyttö kuvakkeena laatikko voi olla:
- Valittu: Näyttää kuvakkeen
- Ei valittu: Näyttää tiedoston ensimmäisen sivun
- Jos päätät näyttää kuvakkeen, napsauttamalla Muuta kuvaketta -painiketta voit valita toisen kuvakkeen ja antaa merkityksellisemmän kuvatekstin.
- Napsauta OK.
Kun tallennat ja suljet Excel-työkirjan, Word-asiakirja tallennetaan automaattisesti. Tämä ei luo uutta asiakirjaa tietokoneellesi, vaan upottaa asiakirjan suoraan Exceliin.
Tämä käyttää samaa lähestymistapaa kuin asiakirjan upottaminen, joten muokkausvaihtoehdot ovat samat kuin yllä.