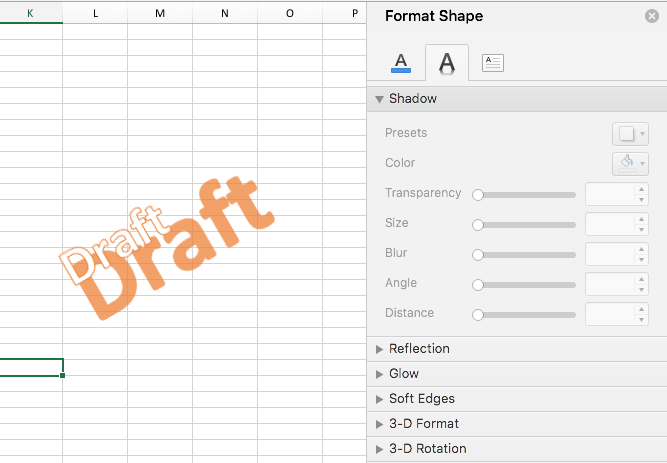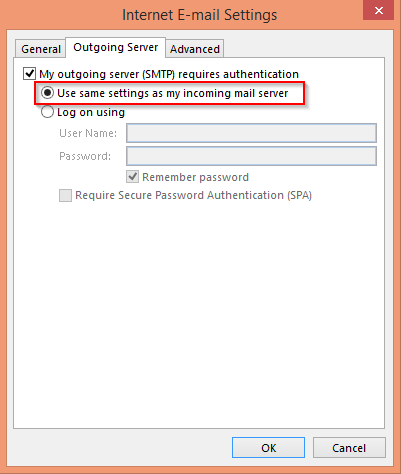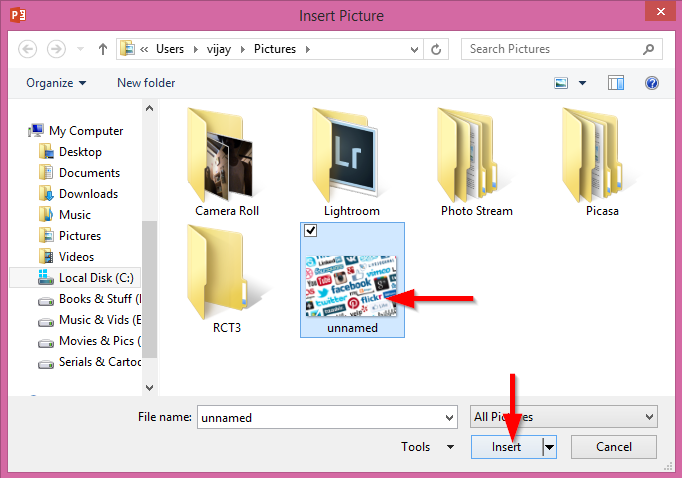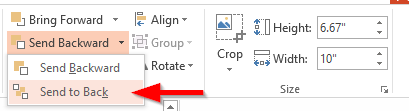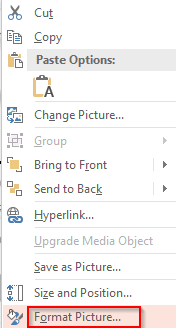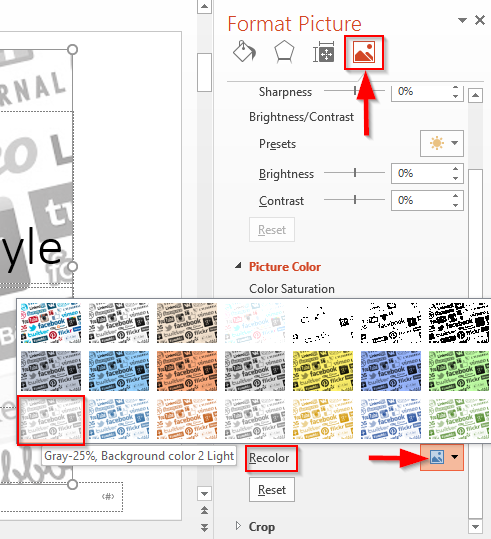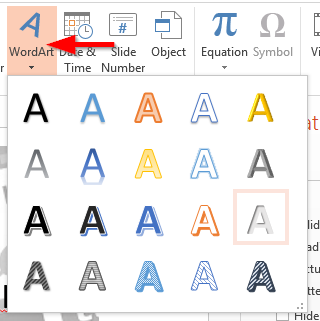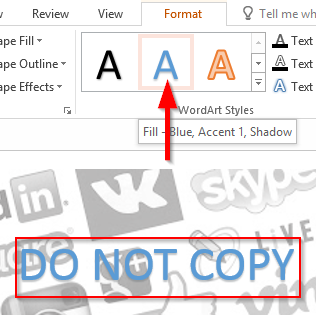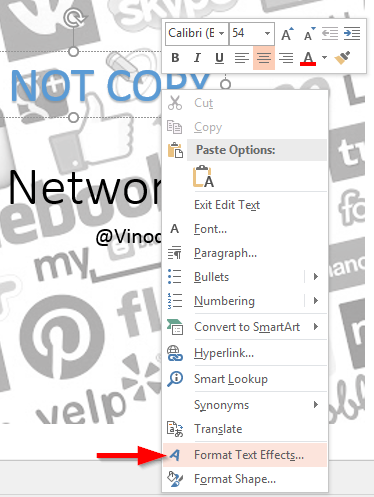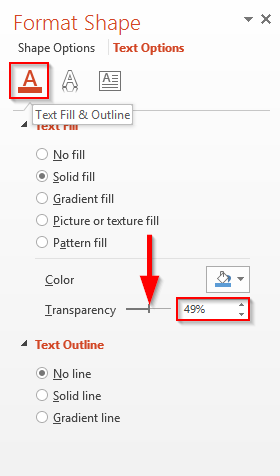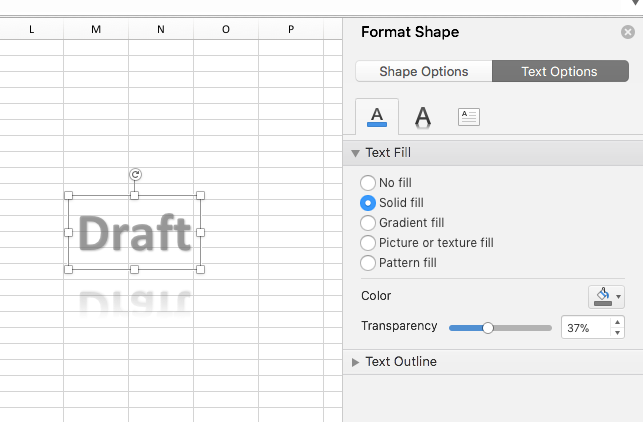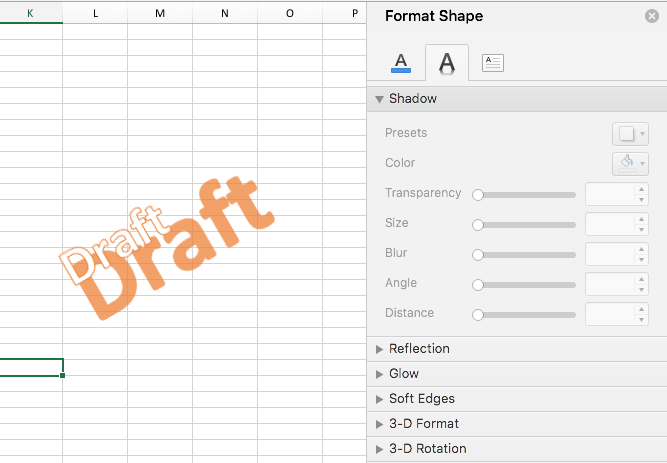Muutama viikko sitten saimme lukijalta huomautuksen:
Joka vuosineljännes tiimimme laatii monisteita johdon kokouksia varten. Monisteiden kehitysprosessi on melko pitkälle kehitetty ja vaatii yhteistyötä useiden työkirjojen, esitysten ja asiakirjojen kehittämisessä. Halusimme käyttää vesileimoja voidaksemme määrittää selkeästi näiden asiakirjojen tilan. Voitko valaista vesileimojen käyttöä, joko tekstiä (pelkkä tai älykäs teksti) tai graafista (kuvat tietokoneiltamme ja verkosta).
Kiitos kysymyksestä. Tässä viestissä opit lisäämään tai upottamaan vesileimoja Office 2016 -sovelluksiin, kuten PowerPointiin ja Exceliin (voit mahdollisesti käyttää samanlaisia tekniikoita Wordissa ja Visiossa). Huomaa, että voit käyttää samaa menettelyä vesileiman lisäämiseen tai poistamiseen.
On olemassa useita käyttötapauksia, jotka voidaan suorittaa lisäämällä vesileimoja Office-tiedostoihin:
- Asiakirjan tilan ilmoittaminen ("Luonnos", "Julkaistu" jne')
- Asiakirjan luottamuksellisuustason määrittäminen
- Osoittaa tiedoston sisällön tekijänoikeudet
- Ilmoittaa, että julkaistava sisältö on esimerkki
Joten ilman pitkiä puheita opetellaan käyttämään vesileimoja Office-sovelluksissa.
Lisää vesileimoja PowerPoint-dioihin
- Avaa PowerPoint 2016 ,
- Siirry esitykseen.
- Siirry kohtaan Näytä ja valitse Slide Master .

Kuva/Gif/Jpg vesileimat
- Lisää kuvavesileima diaan napsauttamalla Lisää ja valitsemalla Kuvat .
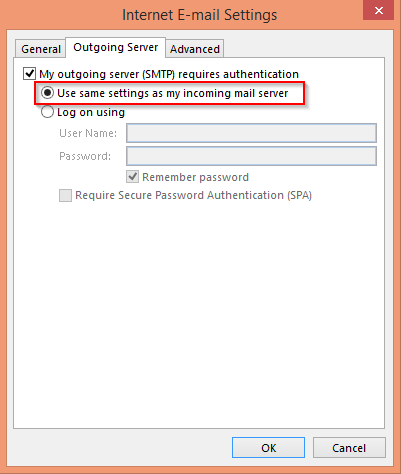
- Selaa haluamasi kuvat ja napsauta Lisää .
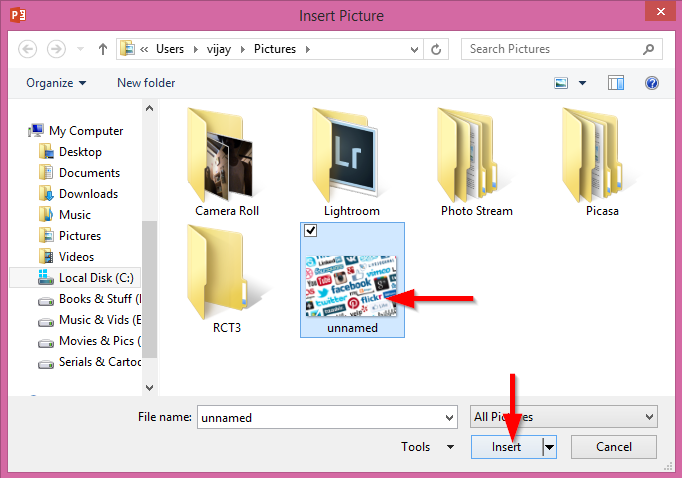
- Valitse nyt nauhasta avattava Lähetä taaksepäin -valikko ja paina Lähetä takaisin .
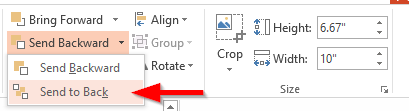
- Napsauta sitten kuvaa hiiren oikealla painikkeella ja valitse Muotoile kuva .
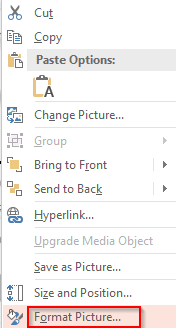
- Valitse laatikosta Kuva , napsauta Väritä uudelleen ja valitse vaalennettu kuva .
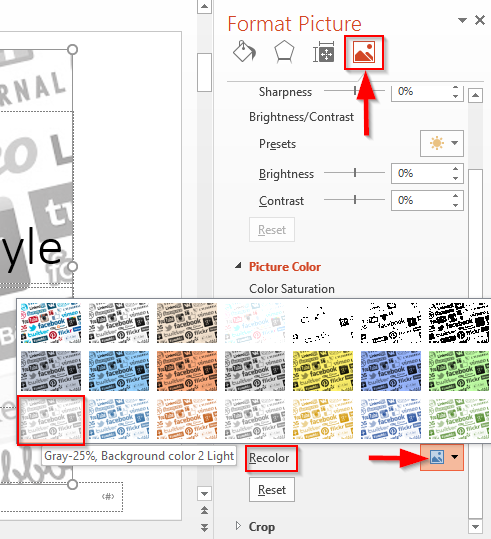
- Siirry Slide master -kohtaan ja paina Sulje perusnäkymä .

Teksti vesileimat
- Lisää tekstivesileima diaan napsauttamalla Lisää ja valitsemalla vaalennettu WordArt .
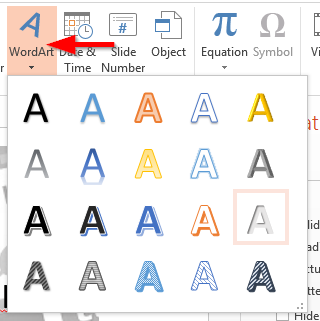
- Kirjoita teksti , joka haluat olla vesileima .
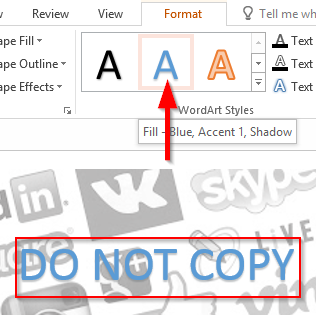
- Napsauta nyt tekstiä hiiren kakkospainikkeella ja valitse Muotoile tekstitehosteita .
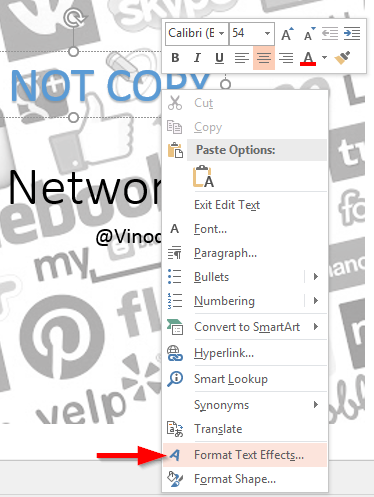
- Valitse sitten tekstin täyttö ja ääriviivat ja lisää läpinäkyvyyttä vastaavasti Tekstin täyttö -kohdassa .
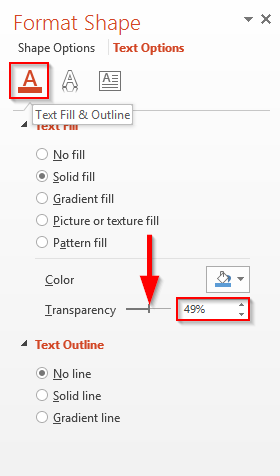
Lisää vesileimoja Excel-laskentataulukoihin
- Excel-vesileimojen luontiprosessi on melko samanlainen kuin PowerPointin alla korostettu prosessi.
- Lisää tekstivesileima diaan napsauttamalla Lisää ja valitsemalla WordArt .
- Kirjoita seuraavaksi teksti, joka haluat olla vesileima (eli "luonnos", "prosessissa", "tekijänoikeus" ja niin edelleen).
- Napsauta seuraavaksi tekstiä hiiren kakkospainikkeella ja valitse Muotoile tekstitehosteita .
- Valitse Muotoile muoto -valintaikkunassa Tekstiasetukset-välilehti
- Sitten tekstin täyttö ja ääriviivat -kohdassa ja lisää läpinäkyvyyttä vastaavasti käyttämällä Tekstin täyttö -liukusäädintä alla olevan kuvan mukaisesti (kuvakaappaus otettu Excel 2019:stä MAC:ssa – näyttää samalta Windowsissa).
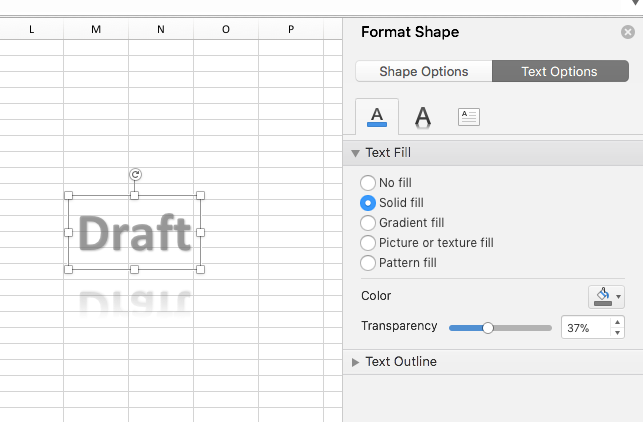
merkintä:
- Excelissä kuvan vesileimaa ei voi lisätä , koska arvot syötetään soluun, kuvan läpinäkyvyys ei voi tuoda soluja eteen tehdäkseen sitä näkyväksi.
- Kun lisäät tekstin vesileimoja, voit asettaa läpinäkyvyyden tason lisäksi myös Tekstin muoto -ruudun määrittääksesi vesileiman värigradientin, koon, muodon, kierron ja niin edelleen. Katso alta erilainen versio luonnosvesileimastamme, tällä kertaa kierretty, varjostettu ja eri WordArt-tyyli.