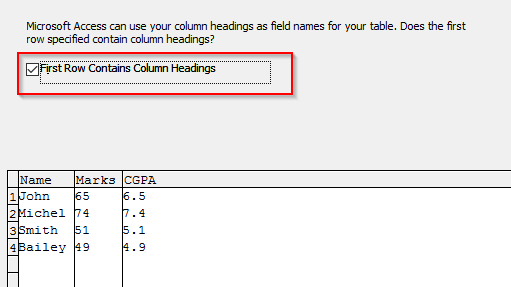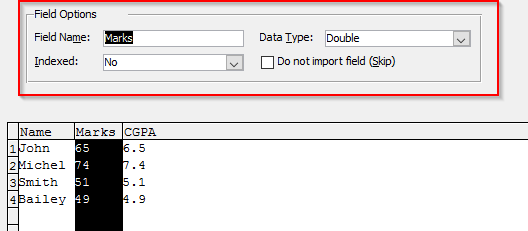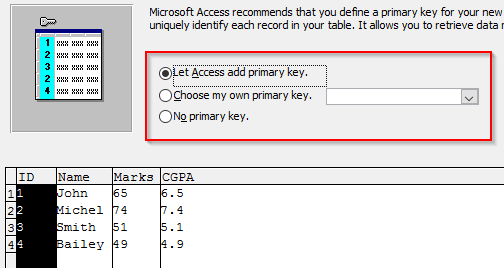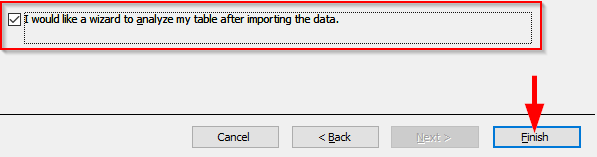Koskee: Office 2019/2016/365
Tässä Mikalta kysymys:
"Tiedän kuinka luoda Access-lomakkeita ja kaapata käyttäjän syötteitä tietokantataulukkoon, mutta kuten olen jo kerännyt sinne tavan tuoda tiedot automaattisesti Excel-työkirjasta Access-tietokantataulukkoon"?
Hyvä kysymys, kiitos. Kyllä, voit tuoda tiedot automaattisesti Excel-laskentataulukosta uusiin ja olemassa oleviin Access-taulukoihin, jotta voit myöhemmin suorittaa kyselyitä ja dataanalyysejä kyseiseen tietojoukkoon. Lue vaiheittaiset tiedonkeruuohjeet Excelistä.
Luo Access-taulukko Excelistä
Tärkeä huomautus: Ennen kuin yrität tuoda Excel-tiedoston sisältöä, varmista, että tuotava tiedosto sisältää tiedot taulukkomuodossa oikeilla ja kuvaavilla otsikoilla. Saattaa myös olla hyvä idea varmistaa, että laskentataulukkosi ei sisällä päällekkäisiä rivejä.
- Avaa Microsoft Access .
- Valitse pyydettäessä olemassa oleva tietokanta tai luo tyhjä tietokanta.
- Siirry Access 2016:ssa eteenpäin ja napsauta nauhan Ulkoiset tiedot -välilehteä.
- Napsauta seuraavaksi tuonti- ja linkkiryhmästä Excel- painiketta .

- Vaihtoehtoisesti, jos käytät Access 2019:ää, napsauta Uusi tietolähde>> Tiedostosta ja valitse Excel
- Siirry seuraavaksi eteenpäin ja paina Selaa valitaksesi Excel-tiedosto, joka tuodaan taulukkoon.

- Selaa tietokoneellesi tai jaettuun sijaintiin löytääksesi Excel-laskentataulukkosi.
- Kun olet valmis, paina Avaa.
- Seuraavaksi sinun tulee määrittää, kuinka haluat tallentaa Excel-tiedot Access-tietokantaan.
- Tässä tapauksessa haluamme edetä ja luoda taulukon ja lisätä sitten tuodut Excel-tiedot siihen. Siksi valitsemme tuoda lähdetiedot uuteen taulukkoon nykyisessä tietokannassa ja napsautamme OK .

- Jos Excel-laskentataulukossasi on sarakeotsikot, muista merkitä Ensimmäinen rivi sisältää... -valintaruutu; paina sitten Seuraava .
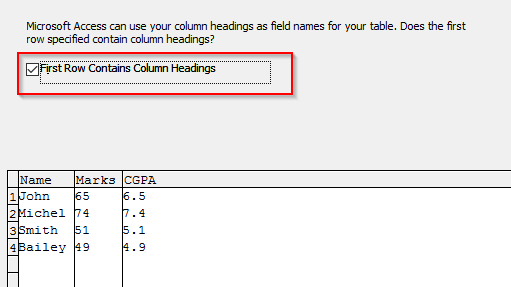
- Valitse sitten jokainen sarake muuttaaksesi kentän nimeä ja tietotyyppiä tarvittaessa.
- Paina Seuraava .
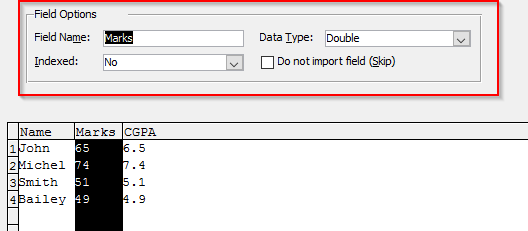
- Valitse nyt, tarvitsemmeko ensisijaista avainvaihtoehtoa taulukkoosi.
- Valitse Salli Accessin lisätä ensisijainen avain , jos haluat lisätä sarakkeen, käytä sitä ensisijaisena avaimena tai valitse valitse oma ensisijainen avain ja lisää primaariavaimen sarake.
- Jos emme tarvitse ensisijaista avainta, valitse Ei ensisijaista avainta .
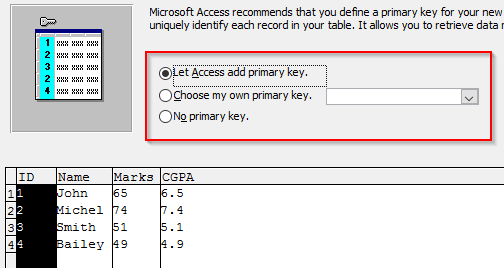
- Viimeinen vaiheesi on määrittää merkityksellinen nimi äskettäin luodulle taulukolle.
- Valinnaisena vaiheena saatat haluta suorittaa nopean analyysin taulukon optimoimiseksi. Analyysityökalun avulla voit tunnistaa kaksoiskappaleet, tiivistää taulukon suorituskyvyn parantamiseksi jne. Jos näin on, siirry eteenpäin ja tarkista Haluan analysoida taulukkoni tietojen tuomisen jälkeen ja napsauta Valmis .

Huomautus: Toistaiseksi olemme oppineet tuomaan tiedot Excelistä Accessiin. Saatat olla yhtä hyvin kiinnostunut viemään tietosi Accessista Exceliin .
Tuo Excel käyttääksesi olemassa olevia taulukoita
Joskus sinun on ehkä liitettävä Exceliin tallennettuja tietoja (joko XLS- tai CSV-tiedostomuodossa) olemassa olevaan Access-tietokantataulukkoon.
- Jos meidän on lisättävä Excel-taulukkotiedot aiemmin luomaan tietokantaan, valitse Liitä tietueiden kopio taulukkoon .
- Paina Seuraava.

- Muista, että taulukon sarakkeiden nimien on oltava samat kuin tuotavan Excel-taulukon sarakkeiden nimet .
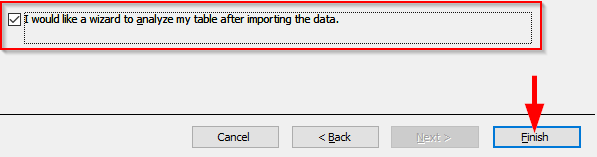
Toivottavasti se auttaa. Tämä oli vain yksinkertainen tietojen tuonnin opetusohjelma aloittelijoille. Tiettyjä kysymyksiä tai ratkaisuja etsiviä lukijoita kehotetaan tiedustelemaan yhteydenottosivun kautta .