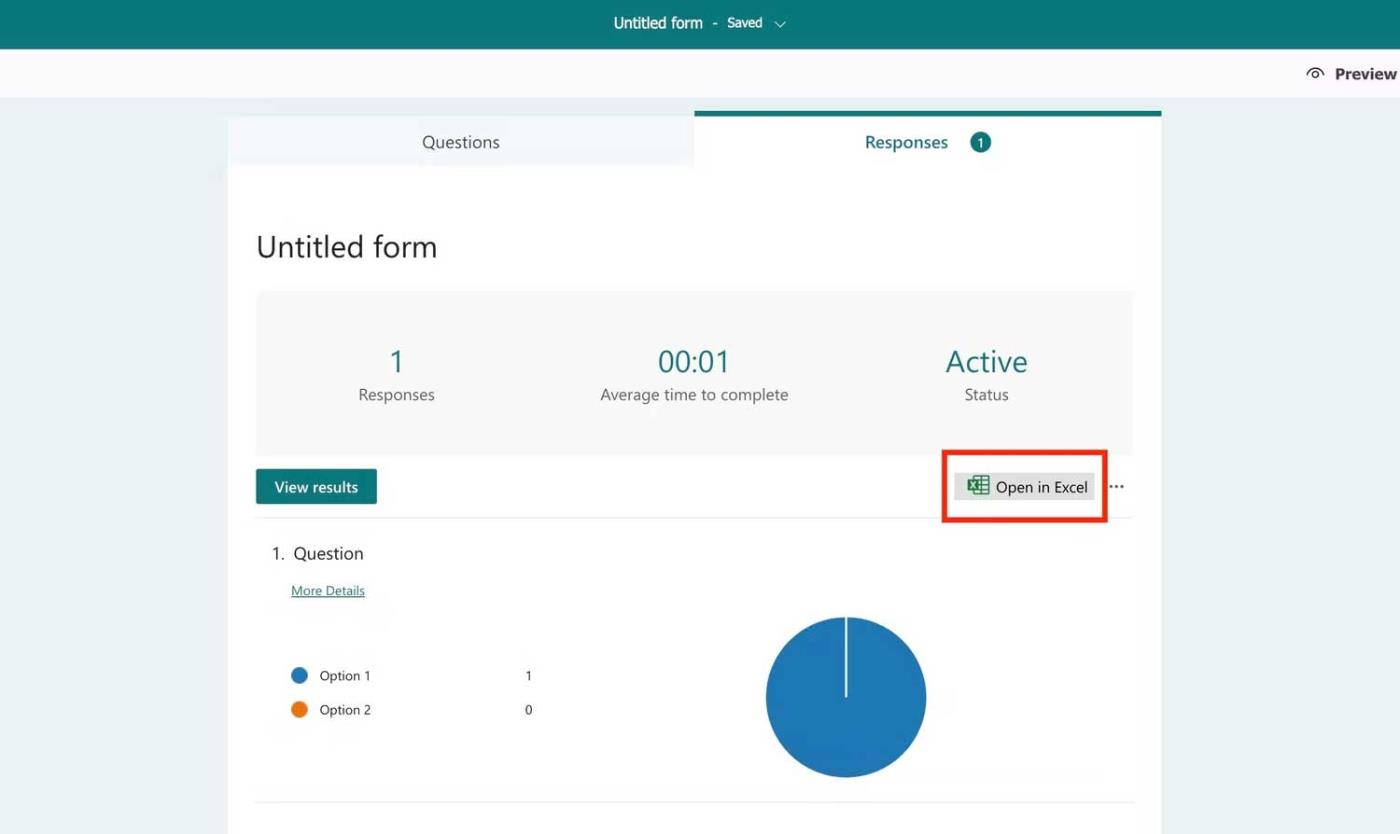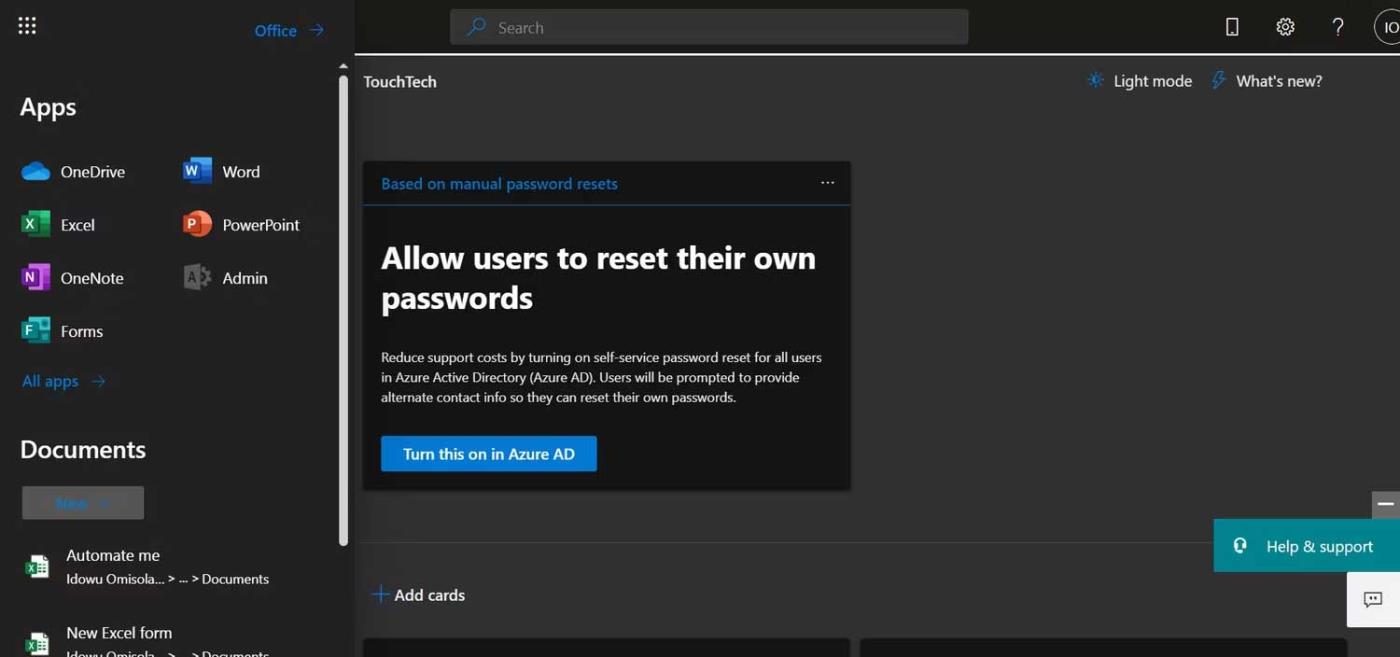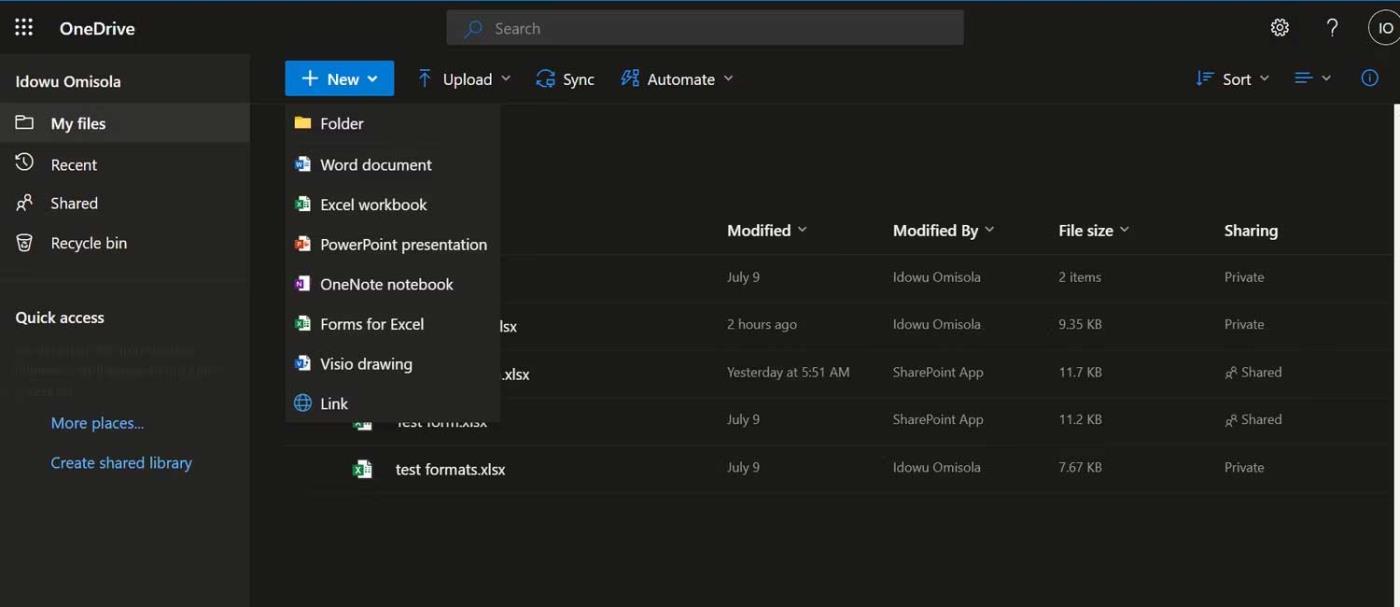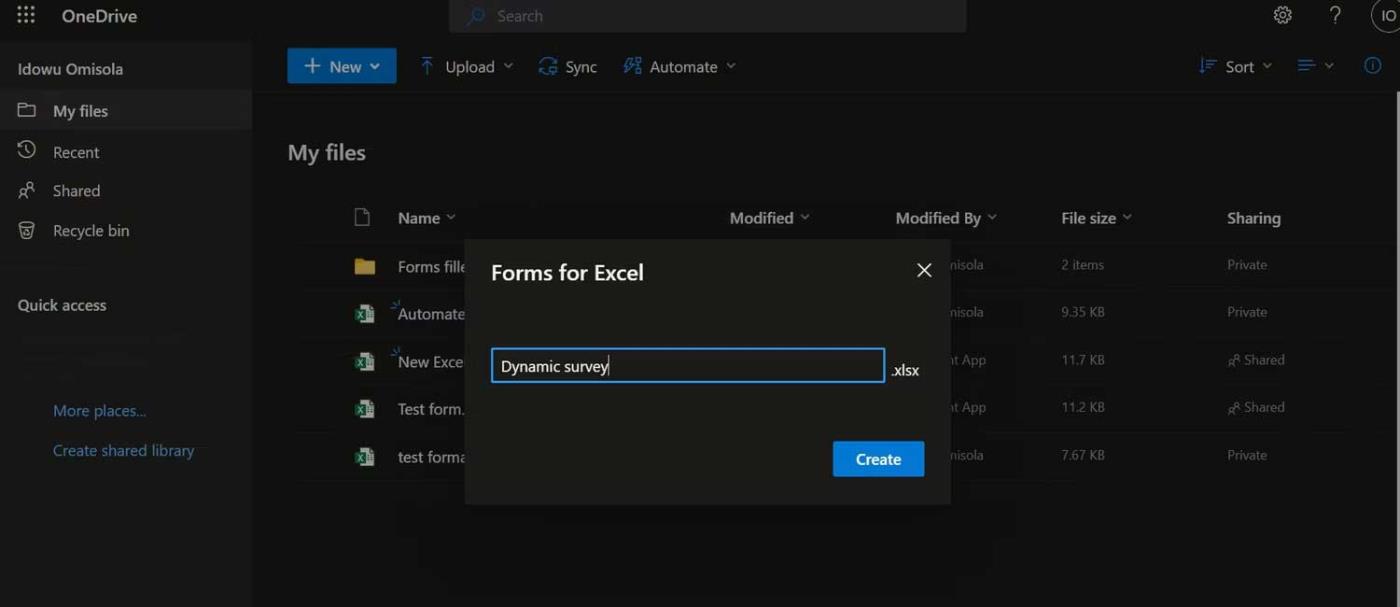Haluatko synkronoida vastaukset Microsoft Formsista Excel-laskentataulukkosi kanssa ? Näin voit tehdä sen helposti.
Kuinka viedä Microsoft Forms -vastaukset Exceliin
Vastausten vieminen Microsoft Formsista Exceliin auttaa sinua saamaan ajantasaisimmat kyselyvastaukset. Se sisältää kyselyvastausten lataamisen tietokoneellesi Excel-tiedostona. Tämä prosessi ei ole vaikea, jos olet jo luonut lomakkeen:
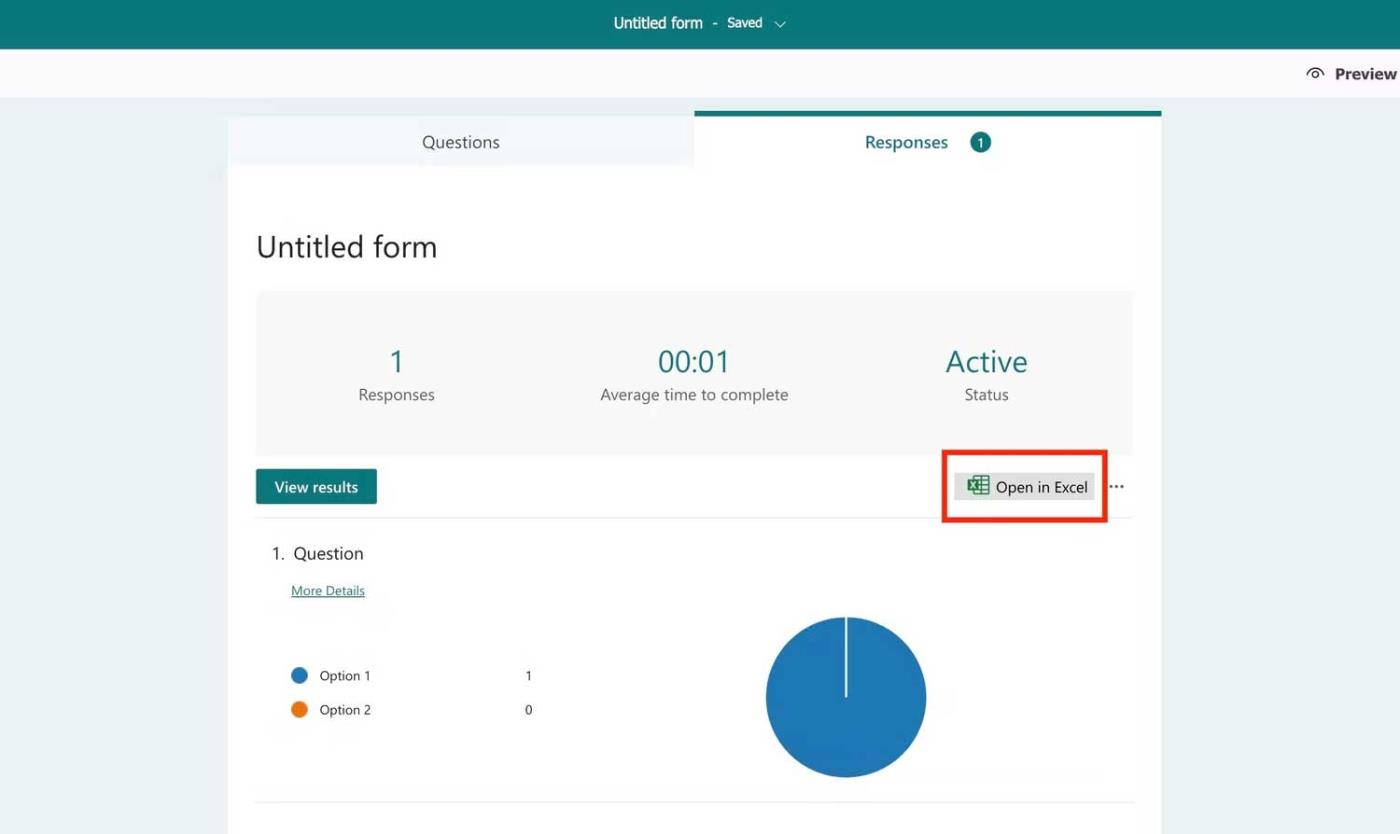
- Siirry Microsoft Formsissa oikeasta yläkulmasta kohtaan Vastaukset .
- Napsauta Avaa Excelissä näytön oikeasta reunasta ladataksesi nykyiset vastaukset tietokoneellesi.
- Sinun on toistettava tämä prosessi aina, kun haluat viimeisimmän vastauspäivityksen.
Tämä menetelmä ei kuitenkaan ole paras, koska sinun on toistettava vaiheet laskentataulukon päivittämiseksi. Tämä tarkoittaa, että sinun on ladattava uusi Excel-tiedosto aina, kun joku lähettää vastauksen. Se voi olla uuvuttavaa, varsinkin kun liian monet ihmiset lähettävät palautetta samaan aikaan.
Sen sijaan voit automatisoida yllä olevan prosessin yksinkertaistaaksesi tehtävää käyttämällä OneDrive for Businessia tai Power Automatea.
Kuinka synkronoida Microsoft Forms Excelin kanssa OneDrive for Businessin kautta
Voit päivittää Excel-laskentataulukoita, jotka muuttuvat usein, jos käytät Microsoft 365 Businessia. Voit tehdä tämän luomalla kyselylomakkeen, joka voi kirjoittaa vastaukset suoraan Exceliin OneDrivesta.
Kun käytät OneDrive for Businessia Microsoft Forms for Excel -lomakkeen luomiseen, se luo lomakkeesta Excel-laskentataulukkoversion, jossa on vastaavat lomakekentän ominaisuudet sisältävät sarakkeet.
Voit luoda Excel-lomakkeen, joka päivittää vastaukset automaattisesti reaaliajassa Microsoft Formsissa:
1. Kirjaudu sisään Microsoft 365 Business Admin Centeriin.
2. Napsauta vasemmassa yläkulmassa olevaa neliönmuotoista valikkokuvaketta ja siirry OneDriveen .
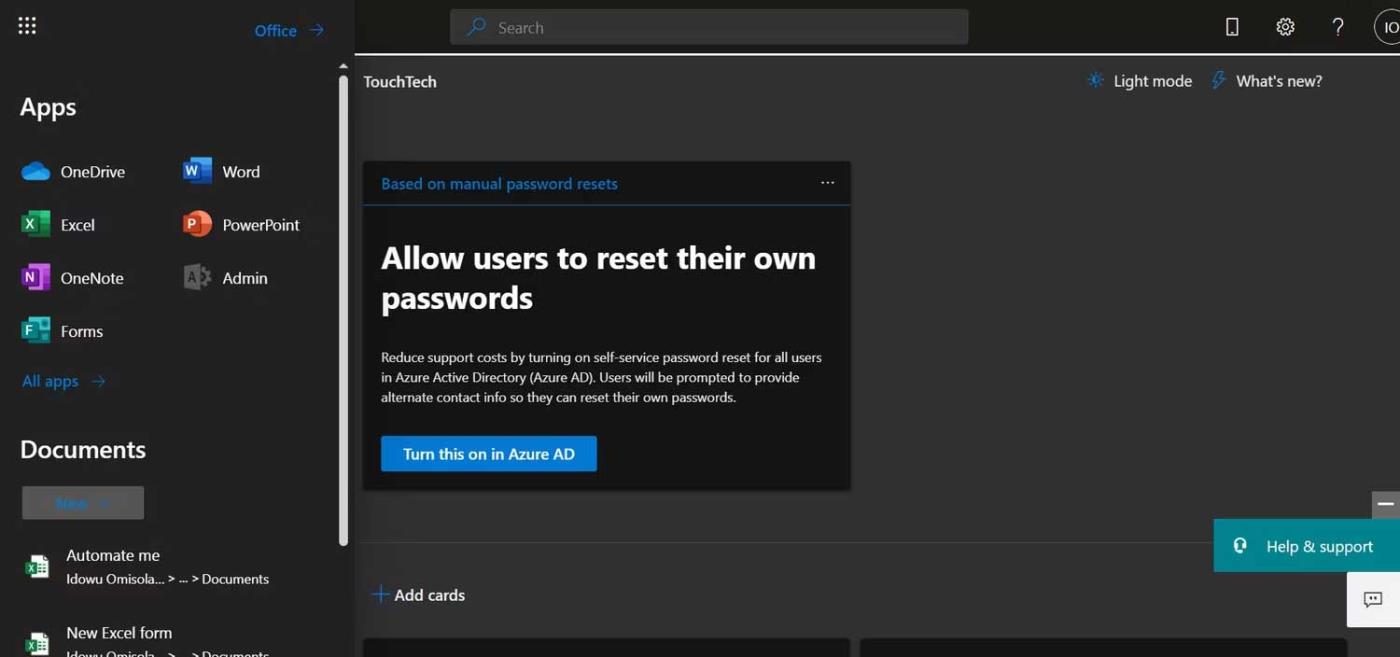
3. Kun olet OneDrivessa, napsauta Uusi vasemmassa yläkulmassa.
4. Valitse Forms for Excel .
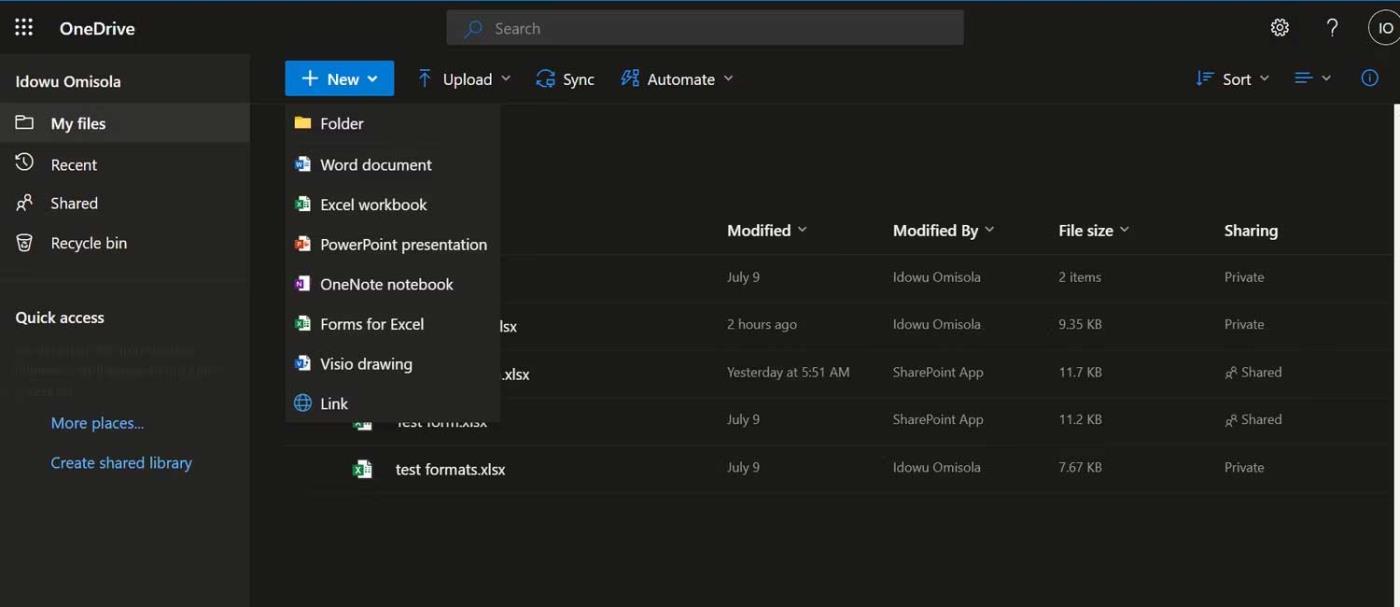
5. Nimeä kyselysi ja napsauta Luo .
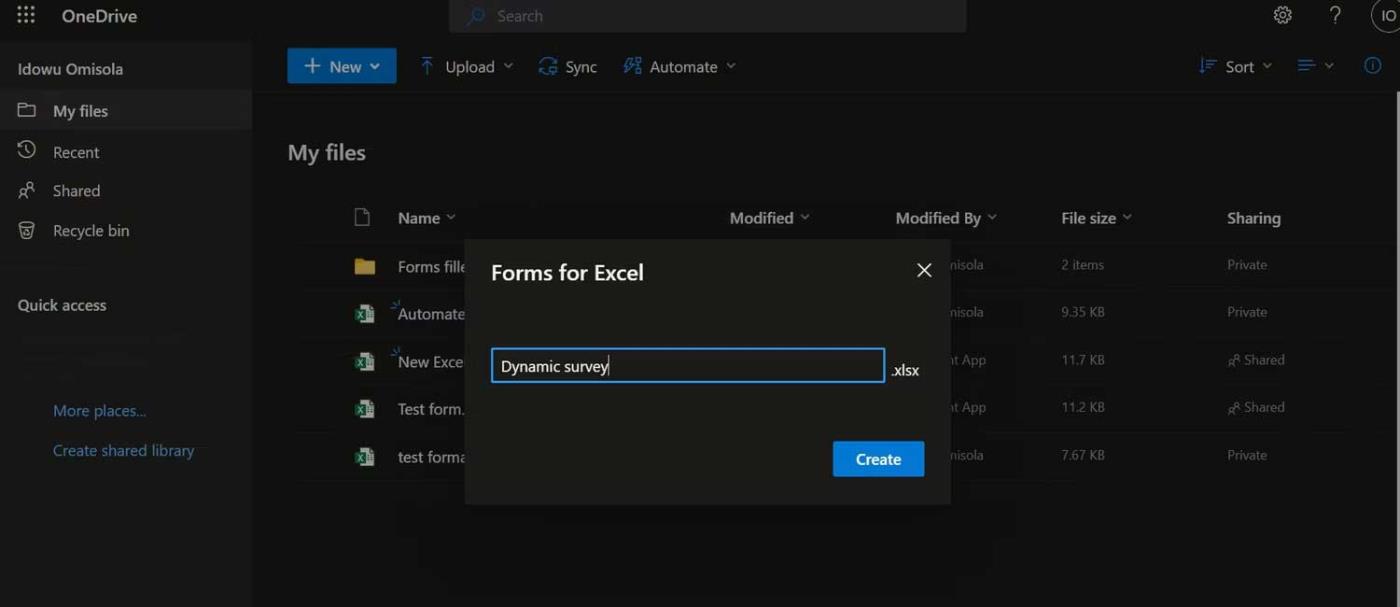
6. OneDrive avaa selaimen ja vie sinut sinne, missä voit luoda haluamasi lomakekentät.
7. Excel-taulukko, joka sisältää lomakkeen nimen, tulee näkyviin OneDriveen .
8. Kun olet luonut ja jakanut kyselyn, avaa online-Excel-laskentataulukko. Näet uudet tiedot, kun ne päivittyvät reaaliajassa.
9. Jos jaat Excel-taulukon tiimin jäsenten kanssa, heille päivitetään myös reaaliaikaista palautetta.
Reaaliaikaisten Microsoft Forms -vastausten automaattinen päivittäminen Excelissä tekee toimistotyöstäsi "helppoa". Yllä oleva on vain yksi monista ratkaisuista synkronoida Microsoft Forms Excelin kanssa . Toivottavasti artikkeli on hyödyllinen sinulle.