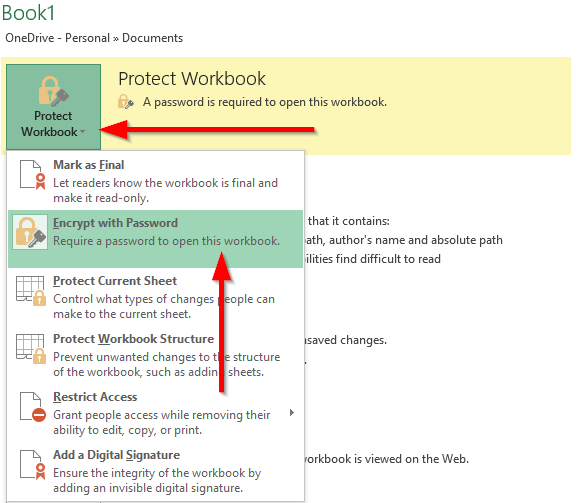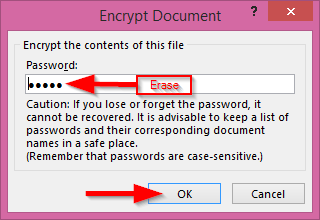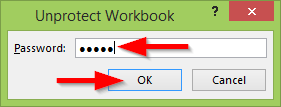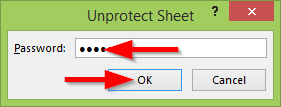Päivitetty: lokakuussa 2019
Sovellettava: Microsoft Excel 2019/365/2016; Windows- ja macOS-käyttöjärjestelmät.
Tässä meillä on kysymys:
Hyvä tiimi – olen jokin aika sitten luonut johtajalleni varsin hienostuneen Excel-taulukon, jonka suojasin salasanalla turvallisuuden lisäämiseksi. Asia on, että näyttää siltä, että olen unohtanut aiemmin asettamani salasanan. Joten luulen, että kysymykseni kuuluu, voinko nollata työkirjan salasanasuojauksen, koska olen unohtanut sen? Paljon kiitoksia!
Kuten juuri näimme, Microsoft Officessa voimme asettaa salasanasuojauksen Excel-tiedostoillemme . Tässä opetusohjelmassa opimme nollaamaan laskentataulukoiden suojaussalasanat, jotta voit muokata tiedoston sisältöä. Vaikka keskitymme tässä viestissä Exceliin, alla oleva selitys koskee enimmäkseen myös Word- ja PowerPoint-tiedostoja.
Excel 2016:ssa on kolme päätapaa suojata laskentataulukon sisältö:
- Meillä on mahdollisuus salata koko tiedosto: niin, että laskentataulukon avaamiseen tarvitaan salasana.
- Suojaa työkirjan rakenne ja sisältö: tässä voit joko suojata työkirjan muokkausmuutoksilta, kuten arkkien, rivien ja sarakkeiden lisäämiseltä tai poistamiselta, muotoilumuutoksilta, kyvyltä lukita soluja jne.
- Suojaa laskentataulukon rakenne ja sisältö: sama kuin yllä, kuitenkin taulukkotasolla.
Menetelmä kunkin suojauksen poistamiseksi on kuvattu alla.
Poista salasana Excel - tiedostosta
- Siirry tietokoneellasi salasanalla suojattuun Excel-laskentataulukkoon
- Kun yrität avata tiedoston, saat seuraavan kehotteen

- Napsauta Tiedosto ja valitse Suojaa työkirja .
- Valitse avattavasta valikosta Salaa salasanalla .
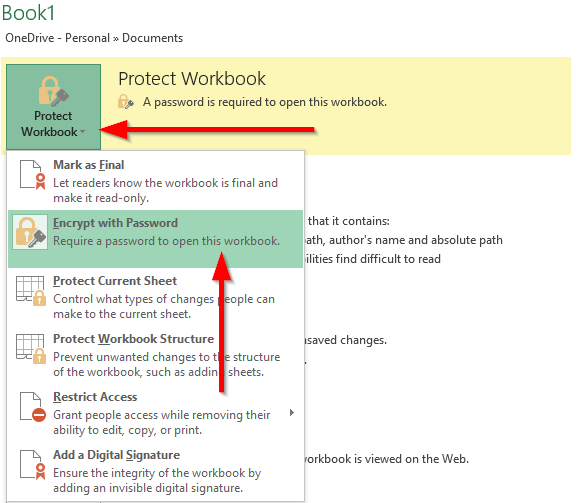
- Poista salasanan kirjaimet ja napsauta OK .
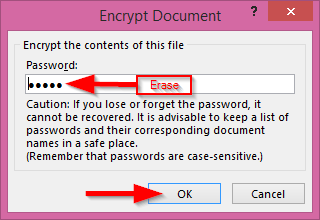
- Nyt asiakirjan salasana on poistettu .
Poista Excel-työkirjan suojaus
Jotta voit tehdä muutoksia suojatun (ei salatun) työkirjan rakenteeseen, sinun on ensin avattava sen lukitus. Toimi näin:
- Napsauta Tarkastelu - kohdassa valittua työkirjaa .
- Kirjoita vastaava salasana Poista suojaus -valintaikkunassa.
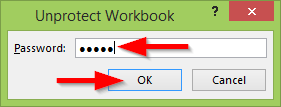
Tiettyjen Excel-taulukoiden suojauksen poistaminen
- Napsauta tarkastelussa Unp rotect Sheet -painiketta .
- Anna asianmukainen salasana avataksesi suojatun laskentataulukon lukituksen.
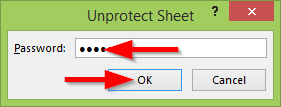
Toivottavasti se auttaa!