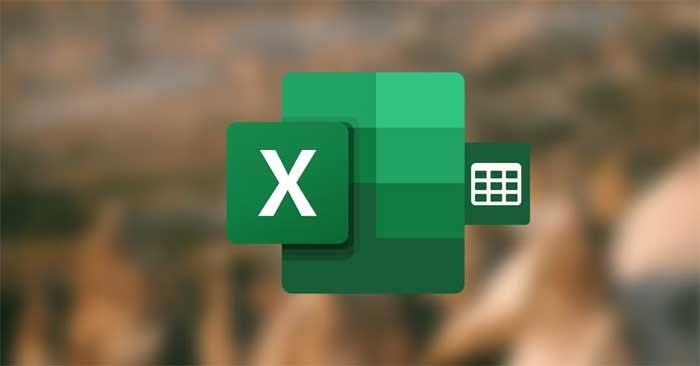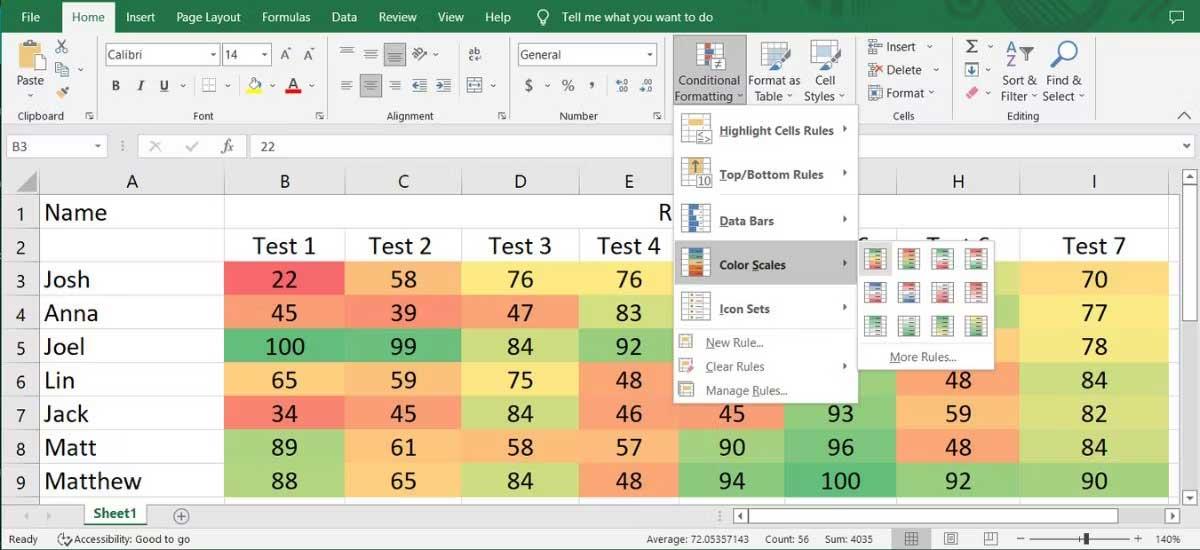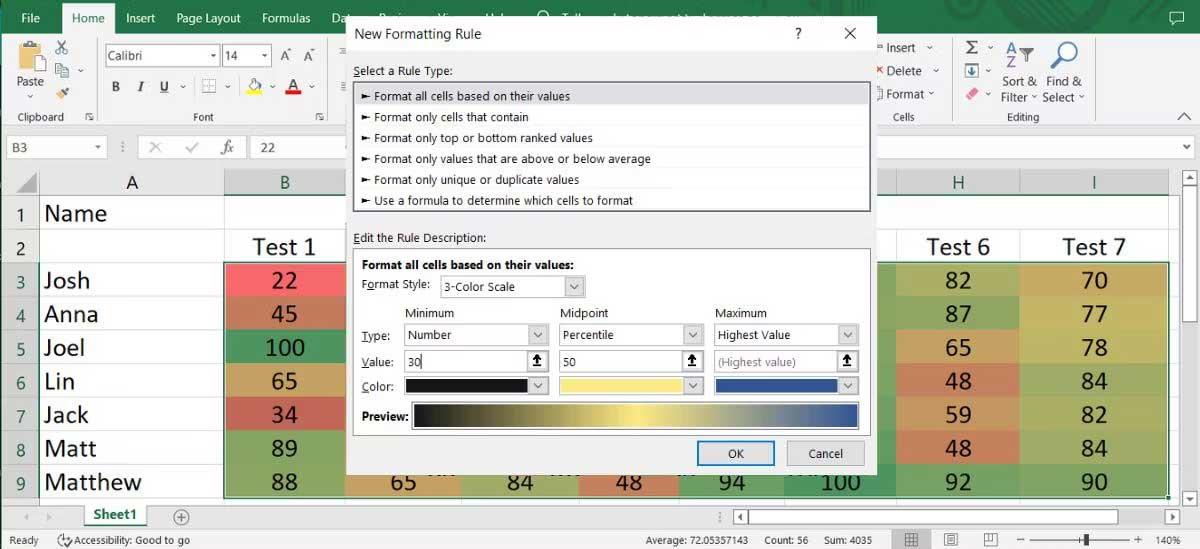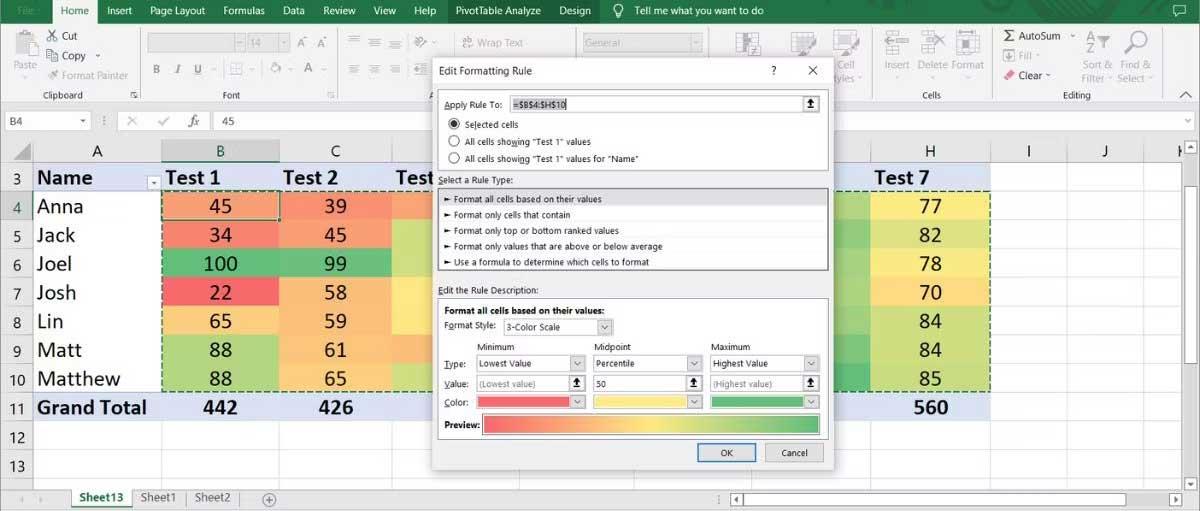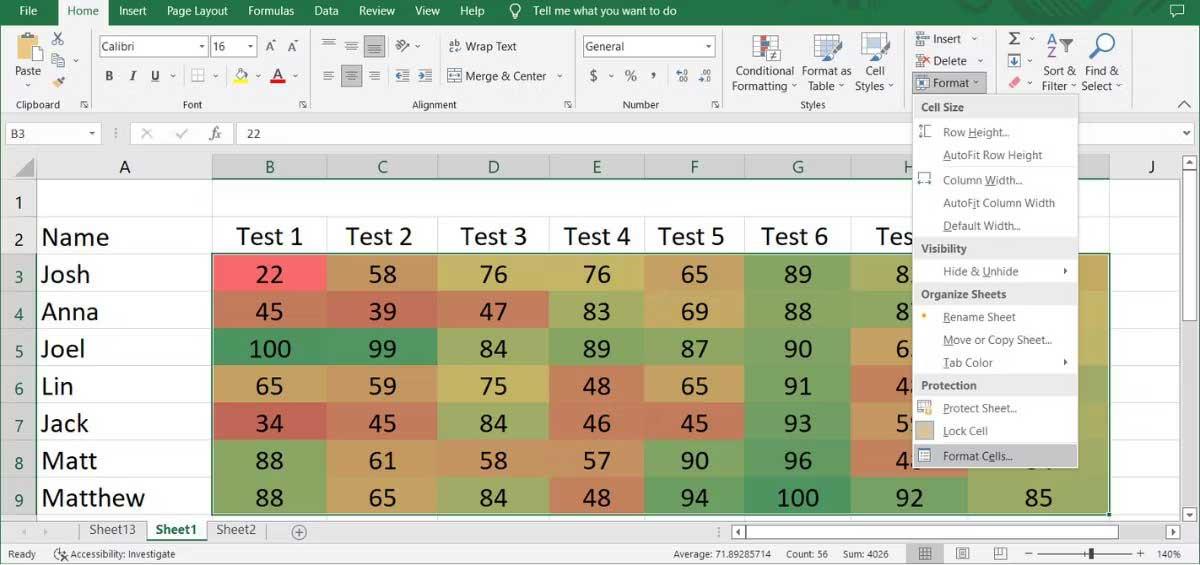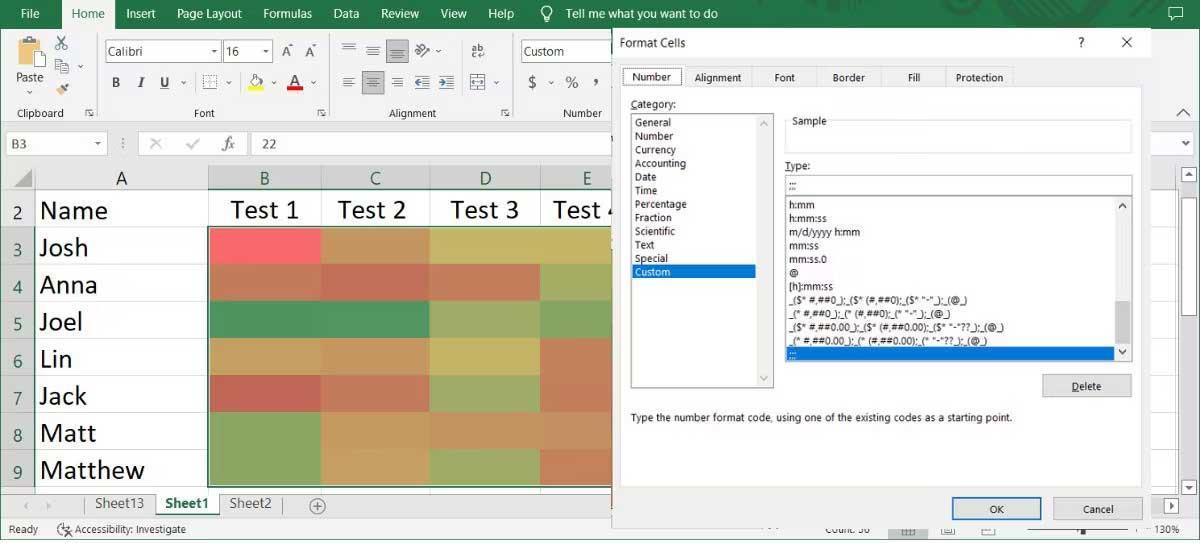Lämpökartta - Lämpökartat ovat loistava työkalu suurten tietomäärien nopeaan analysointiin ja samalla eri arvojen vertailuun. Näin voit luoda lämpökartan Excelissä .
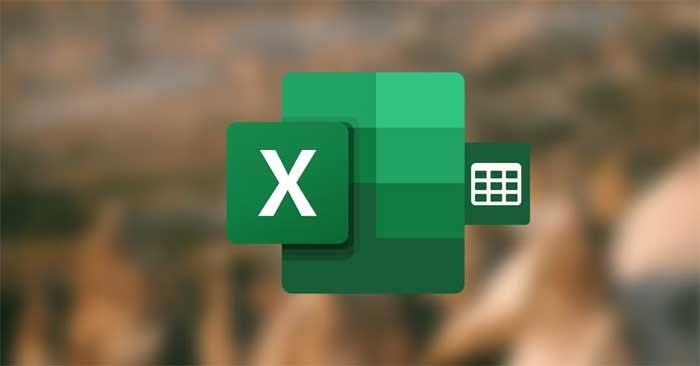
Kuinka luoda ehdollinen muotoilu Excelissä
Ohjeet lämpökarttojen luomiseen Excelissä ehdollisen muotoilun avulla
Voit luoda lämpökarttoja Excelissä ehdollisen muotoilun avulla . Tämä menetelmä auttaa sinua muuttamaan tietoja ja myös lämpökartta päivittyy. Näin voit luoda lämpökartan Excelissä, kun olet kerännyt kaikki tiedot:
- Valitse tiedot, jotka haluat sisällyttää lämpökarttaan:
- Avaa Koti- välilehti .
- Siirry kohtaan Ehdollinen muotoilu > Väriasteikot .
- Valitse jokin näytetyistä vaihtoehdoista. Voit tarkastella useita vaihtoehtoja viemällä hiiren osoittimen niiden päälle, koska Excel esikatselee lämpökarttakuvaa .
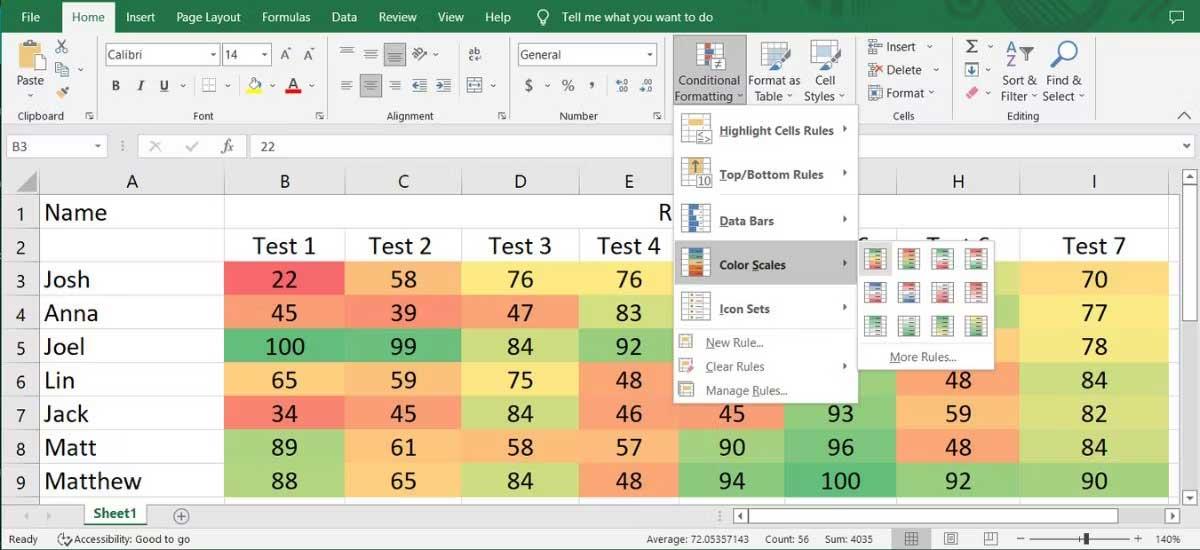
Kuinka lisätä sääntöjä lämpökarttaan
Jos haluat luoda ammattimaisen Excel-laskentataulukon, voit lisätä lämpökarttaan lisää sääntöjä. Siirry kohtaan Ehdollinen muotoilu > Väriasteikot ja valitse Lisää sääntöjä . Voit valita uuden säännön Valitse sääntötyyppi -luettelosta .
Tässä esimerkissä valitaan Muotoile kaikki solut niiden arvojen perusteella ja Muotoilutyyli -asetukseksi 3-väriasteikko . Voit nyt muokata Minimi- , Keskipiste- ja Maksimi- asetuksia . Voit jopa muuttaa värejä, jotta kartta on helpompi ymmärtää. Kun olet määrittänyt uudet säännöt onnistuneesti, napsauta OK .
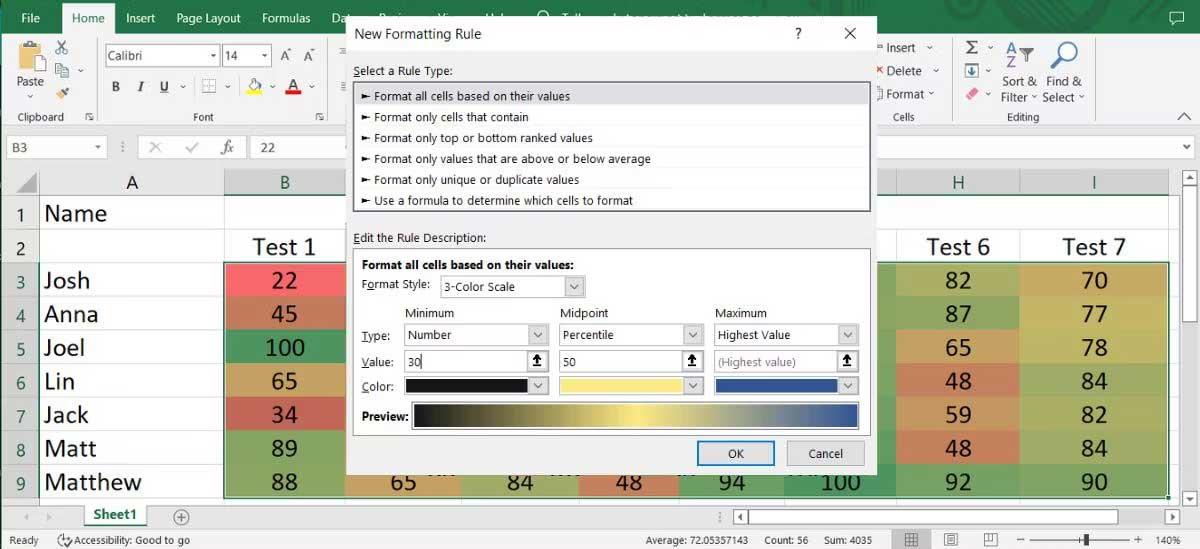
Lisää lämpökartta Excelin pivot-taulukkoon
Jos haluat analysoida tietoja eri näkökulmista, voit luoda pivot-taulukon Excelissä. Voit silti lisätä lämpökartan taulukkoon suorittamalla yllä olevat vaiheet, mutta jos muokkaat taulukkoa, Excel ei ehkä voi soveltaa ehdollisia muotoilusääntöjä uusiin tietoihin asetuksistasi riippuen.
Voit kuitenkin korjata sen helposti ja saada pivot-taulukon päivittämään itsensä aina, kun tiedot muuttuvat.
- Valitse solu, joka sisältää tarvittavat tiedot.
- Siirry kohtaan Ehdollinen muotoilu > Väriasteikot ja valitse jokin käytettävissä olevista vaihtoehdoista.
- Avaa jälleen Ehdollinen muotoilu -valikko ja napsauta Hallinnoi sääntöjä . Excel näyttää ehdollisten muotoilusääntöjen hallintaikkunan .
- Napsauta Muokkaa sääntöä -painiketta .
- Valitse Valitut solut -vaihtoehto .
- Valitse solu, joka sisältää tarvittavat tiedot, ja napsauta OK .
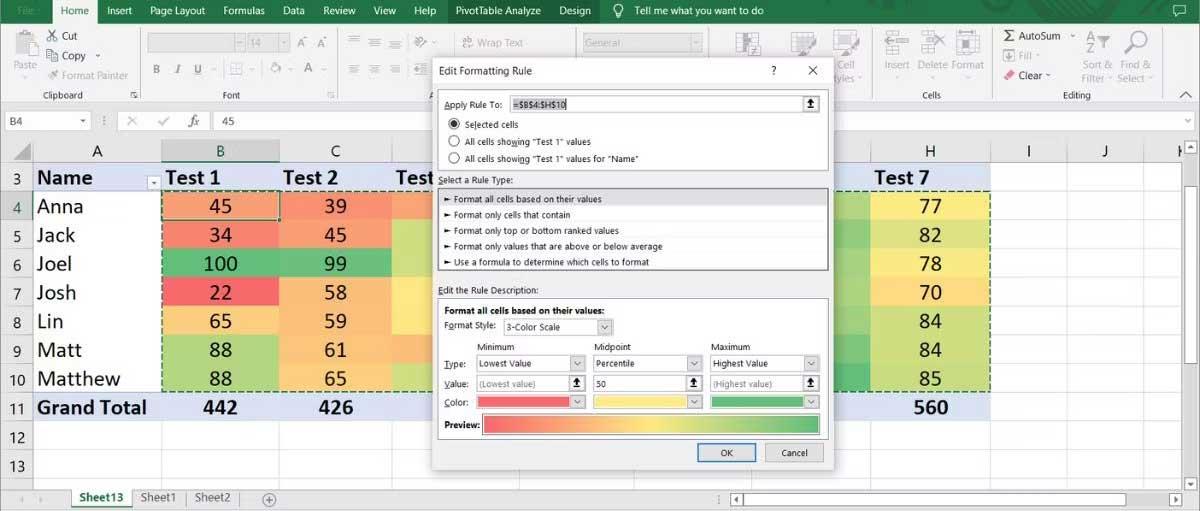
Kuinka poistaa numeroita lämpökartasta Excelissä
Jos haluat visualisoida tiedot menemättä liian yksityiskohtiin, voit poistaa numerot lämpökartasta. Tämä on loistava menetelmä tietojen visualisointiin, joka lisää arvoa raportteihisi.
Jos haluat poistaa yksittäisiä soluarvoja vaikuttamatta yleiseen näyttöön, avaa Koti -välilehti , valitse solut ja siirry kohtaan Muoto > Muotoile solut .
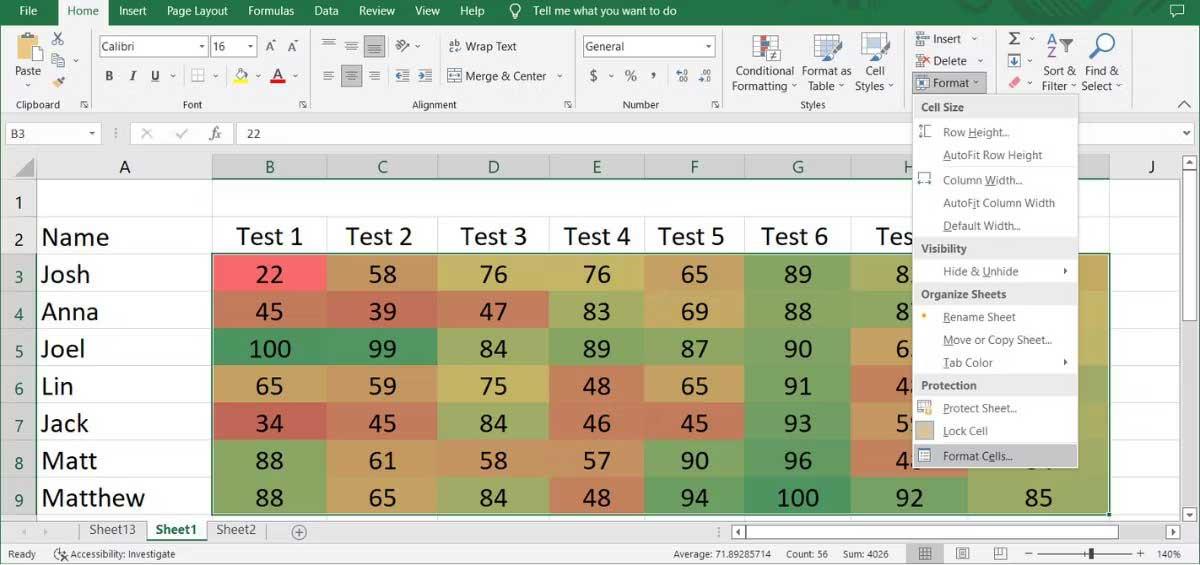
Valitse Luokka - valikosta Mukautettu . Kirjoita sitten ;;; ja napsauta OK .
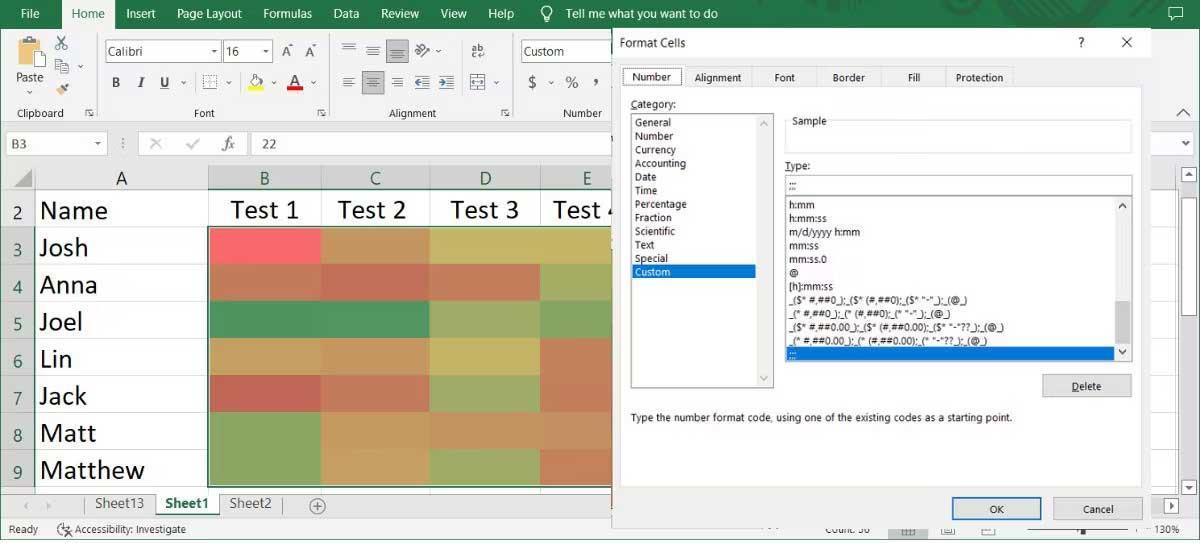
Se on tehty. Nyt voit visualisoida lämpökartat ilman numeroita.
Yllä kerrotaan lämpökartan luomisesta Excelissä . Toivottavasti artikkeli on hyödyllinen sinulle.