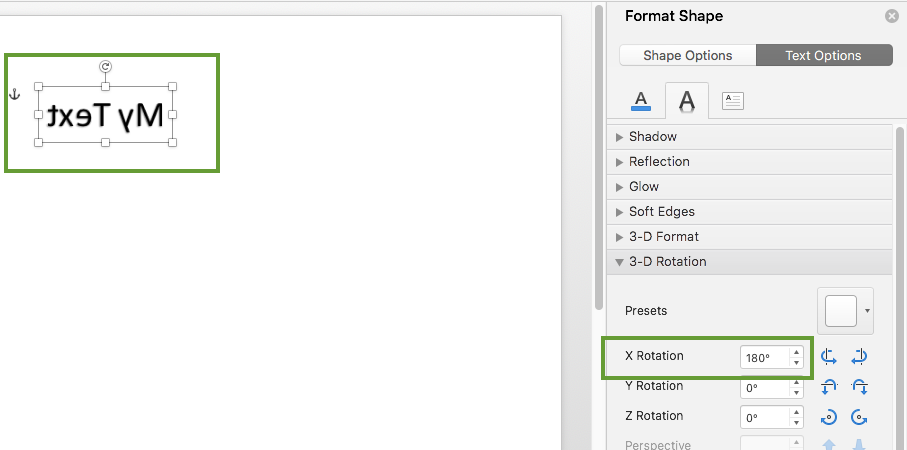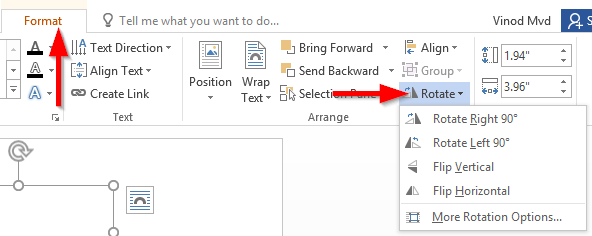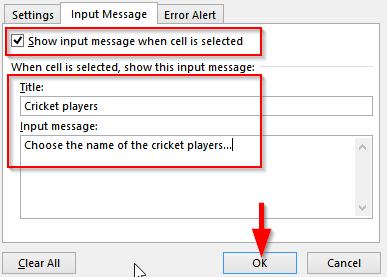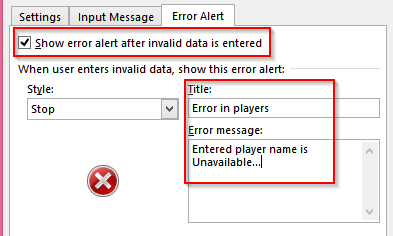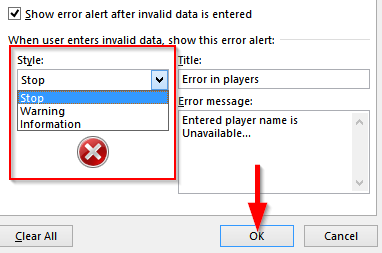On mahdollista, että haluat tarkistaa ja standardoida käyttäjän syötteet Excelissä pudotusvalikoiden avulla. Tämän päivän opetusohjelmassa opastamme sinut avattavan valikon luomiseen, käyttäjän syötteen vahvistamiseen sekä virheilmoituksen näyttämiseen, jos syötät virheellisiä tietoja. Lue lisää koko vaiheittaisesta menettelystä.
Luo pudotusvalikosta Excel-laskentataulukko
- Avaa M Microsoft Excel -laskentataulukko.
- Valitse nyt tietty solu, johon pudotusvalikko on lisättävä.
- Siirry seuraavaksi eteenpäin ja napsauta nauhassa Data ja valitse Data Tools -valikosta Data validation .

- Seuraavaksi aiomme määrittää luettelon arvoista, joita saa käyttää yhdistelmäruudussasi.
- Napsauta Asetukset-välilehden avattavaa Salli -valikkoa ja valitse Luettelo .
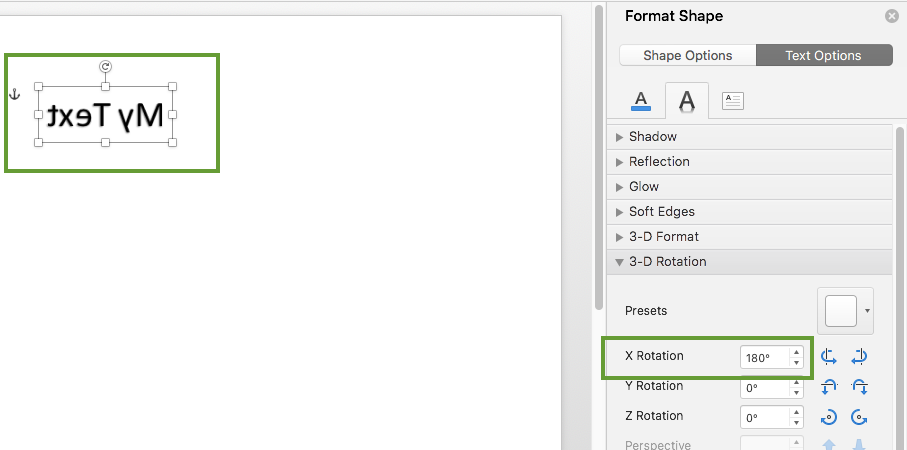
- Kirjoita Source filed -kohtaan arvot , jotka on näytettävä solun pudotusvalikossa.
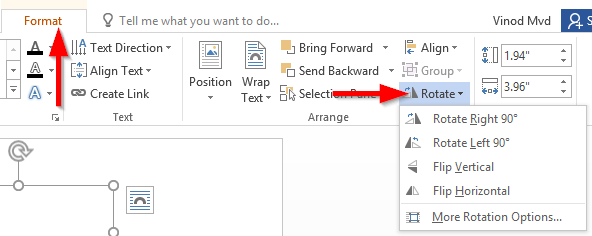
- Tärkeää: Järkevämpi tapa on määrittää arvoluettelo (LOV) eri laskentataulukossa. Liitä sitten LOV Lähde-kenttään napsauttamalla oikealla olevaa kuvaketta ja osoittamalla solualuetta, jolla on arvoluettelo.

- Napsauta OK lisätäksesi pudotusvalikon.
Tietojen validointi
Seuraavaksi on tarkistettava käyttäjän valinta ja näytettävä syöttöviestit siinä tapauksessa, että käyttäjän syötteet eivät ole sallittujen arvojen luettelon mukaisia.
- Jos haluat lisätä syöttöviestin, kun pudotusvalikon solua napsautetaan, napsauta Syöteviestit tietojen vahvistusvalintaikkunassa .
- Varmista, että "Näytä syöttöviesti…" -ruutu on valittuna.
- Kirjoita sitten käyttäjävalintaikkunan otsikko ja tiedot sille varattuun tilaan ja valitse OK .
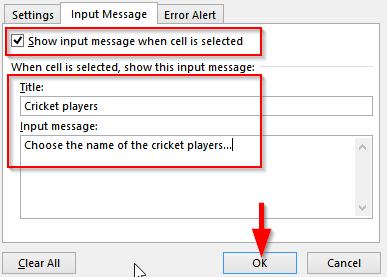
Virheilmoitusten näyttäminen
- Jos haluat näyttää virheilmoituksen, kun pudotusvalikon soluun syötetään virheellisiä tietoja, napsauta virheilmoitusta tietojen vahvistusvalintaikkunassa .
- Varmista, että Näytä virhevaroitus… -ruutu on valittuna.
- Kirjoita nyt otsikko ja virheilmoitus , jotka näytetään, jos syötät virheellisiä tietoja.
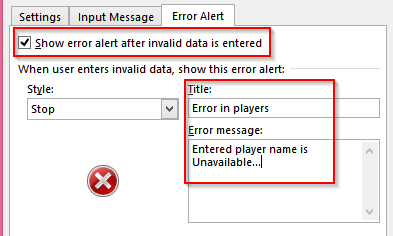
- Voimme myös lisätä tyylisymbolin virheilmoituksen kanssa, kuten Stop, varoitus, tietosymbolit.
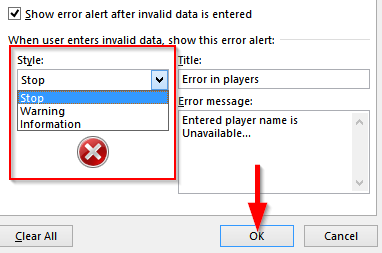
Olet valmis. Kiitos kun luit 🙂