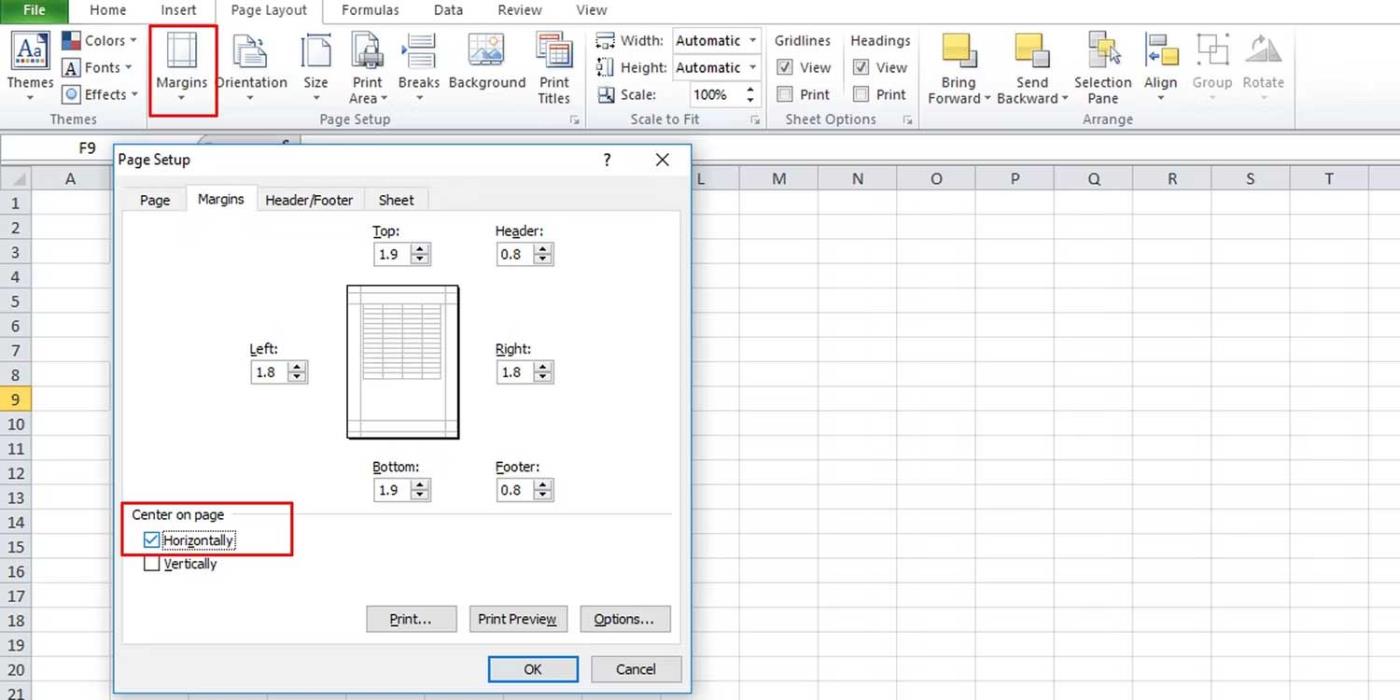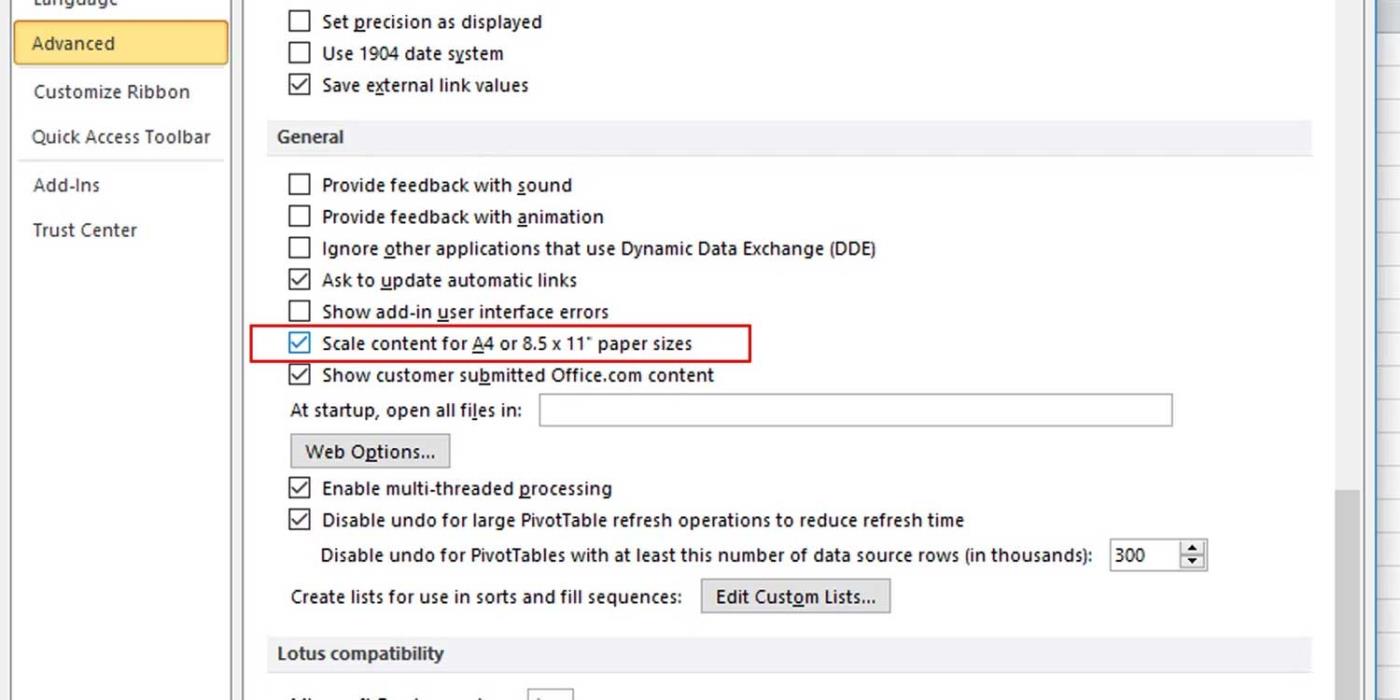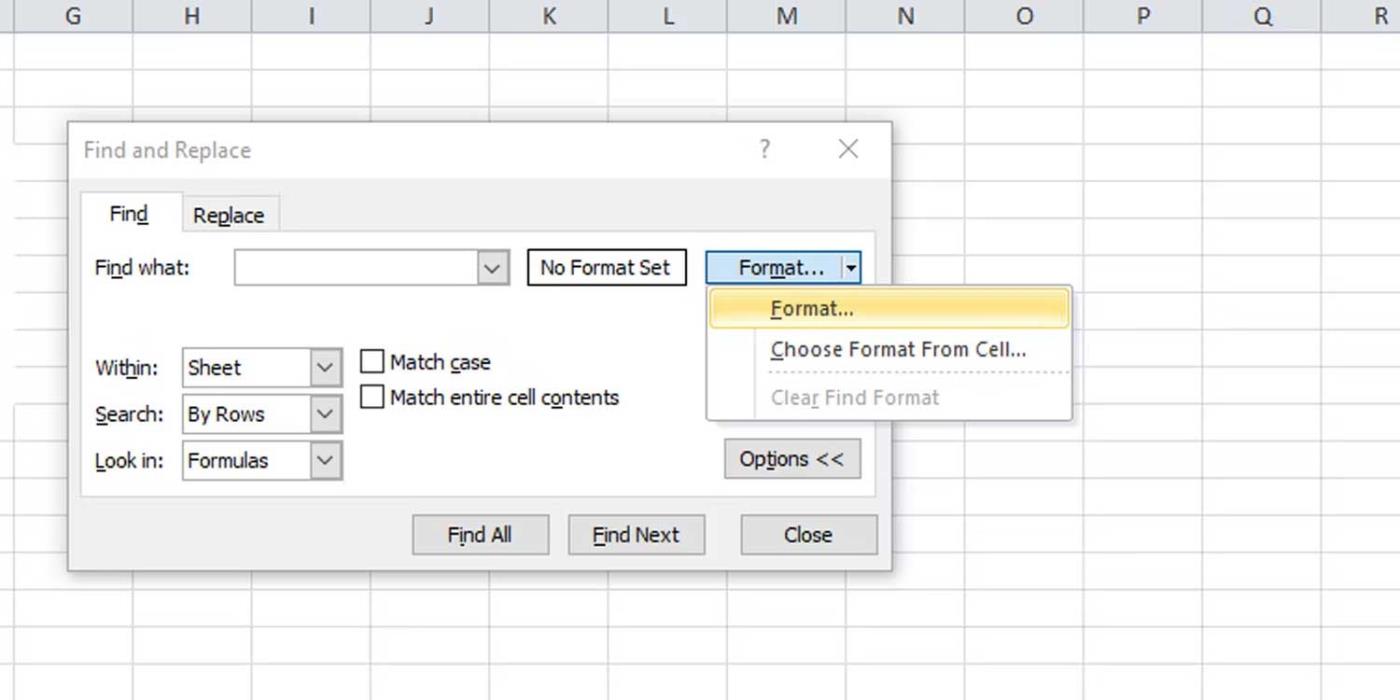Miksi jotkin Excel-asiakirjat eivät näytä tietoja tai sisältävät tyhjiä sivuja tulostettaessa? Alla on syitä ja ohjeet Microsoft Excel -tiedostojen tulostusvirheiden korjaamiseen .

Kuinka korjata tyhjien sivujen tulostuksen virhe Microsoft Excelissä
Saa Excel-asiakirjat tulostumaan tyhjille sivuille
Muotoile solut
Joskus voit muotoilla Microsoft Excel -asiakirjan soluja useilla tavoilla siten, että ne näkyvät tyhjällä sivulla. Tämä tilanne ilmenee, kun solut sisältävät valkoista tekstiä ja solun tausta on myös valkoinen tai kun asetetaan tiettyjä tietoarvoja, joita ei näytetä tai tulosteta.
Asiakirja sisältää tyhjiä sivuja
Jos Microsoft Excel -asiakirjan tietoalueiden välissä on tyhjiä soluja, tulostettu asiakirja voi sisältää tyhjiä sivuja.
Sivu sisältää virheen
Jos sivun solu sisältää virheen, myös Excel-tiedostossa voi olla tyhjä sivu tulostettaessa.
Piilotetut sarakkeet
Toinen syy on se, että asiakirjassa on piilotettuja sarakkeita ja manuaalisia sivunvaihtoja.
Virheiden korjaaminen tulostettaessa Microsoft Exceliä tyhjälle sivulle
Määritä tietty tulostusalue
Excel-tiedostojen tulostamisen ei välttämättä tarvitse noudattaa vakiokokoja ja asetteluja tiedoistasi riippuen. Tästä syystä tulostus voi olla vääristynyt. Voit korjata ongelman määrittämällä tulostettavan alueen seuraavasti:
- Valitse Excel-laskentataulukosta solu, jonka haluat näyttää tulostetulla sivulla.
- Napsauta Sivun asettelu - välilehdessä Tulostusalue ja valitse Aseta tulostusalue .
- Siirry kohtaan Näytä > Sivunvaihdon esikatselu nähdäksesi, miten sivu tulostuu.
Aseta tulostettavien sivujen määrä
Tällä Excel-virheiden korjausmenetelmällä sinun tarvitsee vain tarkistaa sivujen määrä ennen tulostusta ja hävittää tyhjät sivut.
Voit myös käyttää tätä korjausta, kun tyhjiä sivuja on Excel-asiakirjan keskellä. Sinun täytyy kuitenkin käydä läpi jokainen sivu Tulosta - ikkunassa varmistaaksesi, ettei tyhjiä sivuja tule näkyviin.
Säädä asteikko paperikoon mukaan
Oletusarvoisesti Excel ei tarjoa sinulle määritettyjä sivuja. Siksi on vaikea tietää, missä sivu päättyy ja alkaa. Ensimmäinen asia, joka sinun on tehtävä, on keskittää tiedot nykyiselle sivulle. Toimi seuraavasti:
- Siirry nauhan Sivun asettelu -välilehteen , napsauta Marginaalit ja valitse Mukautetut marginaalit .
- Valitse Marginaalit - välilehden Keskellä sivulla -osiossa Vaakasuuntaisesti .
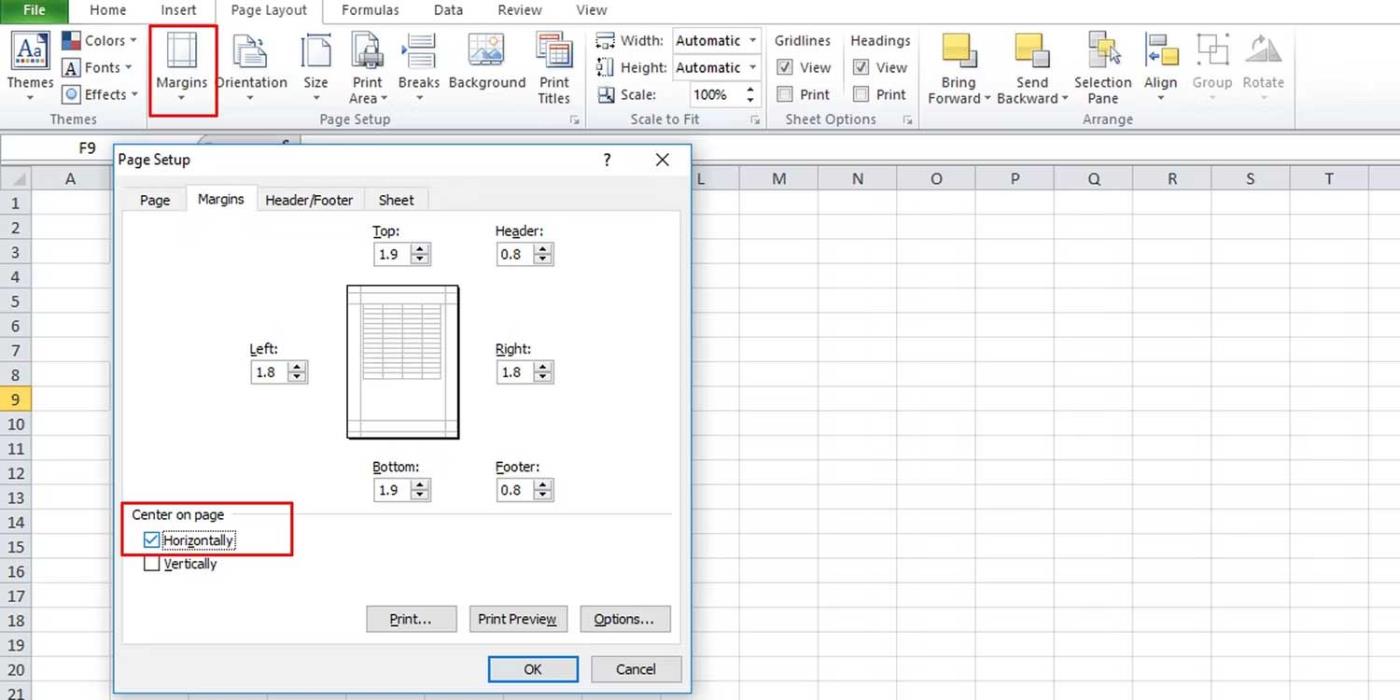
Säädä sitten asteikkoa:
- Siirry Sivun asettelun Skaalaa sopivaksi -osioon .
- Pienennä mittakaavaa 100 %:sta tulostetulle sivulle sopivaan kokoon.
Katso sivulla näkyvät tiedot ennen tulostusta ja katso, poistuuko ongelma. Toinen tapa on skaalata käyttämällä Excelin asetuksia:
- Siirry kohtaan Tiedostoasetukset .
- Vieritä Lisäasetukset - välilehden Yleiset- osioon .
- Varmista, että valitset A4- tai 8,5 x 11 tuuman paperikokojen Mittakaavasisältö .
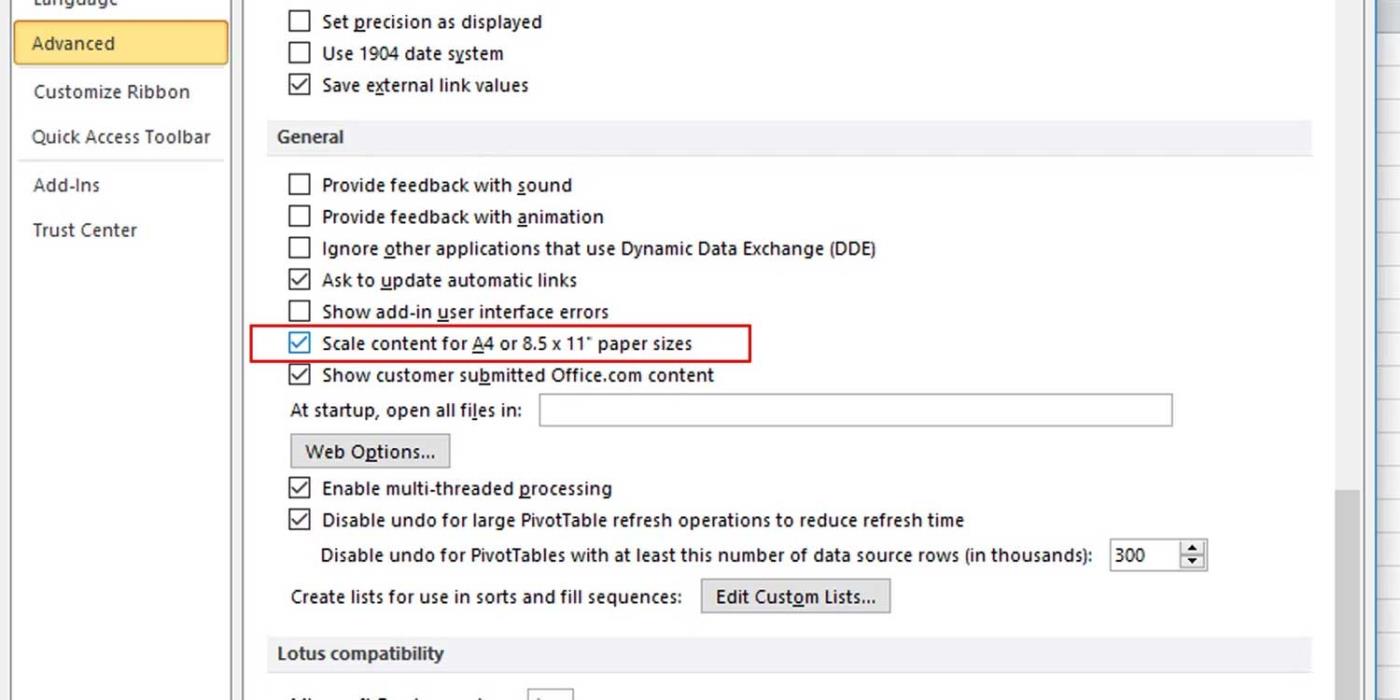
Kopioi työ uuteen Excel-tiedostoon
Tämä on yksinkertaisin tapa korjata Excel-tulostusvirheet. Sinun tarvitsee vain kopioida tulostettavat tiedot ja liittää ne uuteen Excel-tiedostoon. Tällä tavalla tiedät tarkalleen, mitä tiedostossa on ja mitä tietoja tulostetaan.
Tarkista teksti
Sinun ei tarvitse tarkistaa säännöllisesti jokaista Excelin solua, jos tiedät, että soluissa on valkoista tekstiä. Helpompi tapa on suorittaa tietty haku käyttämällä Excelin etsi ja korvaa -ominaisuutta seuraavasti:
- Paina Ctrl+F avataksesi Etsi ja korvaa -ruudun .
- Laajenna Asetukset nähdäksesi lisää vaihtoehtoja.
- Napsauta Muotoile ja valitse Muotoile .
- Valitse Fontti - välilehdestä valkoinen ja napsauta OK .
- Napsauta Etsi kaikki -painiketta nähdäksesi kaikki valkoista tekstiä sisältävät solut.
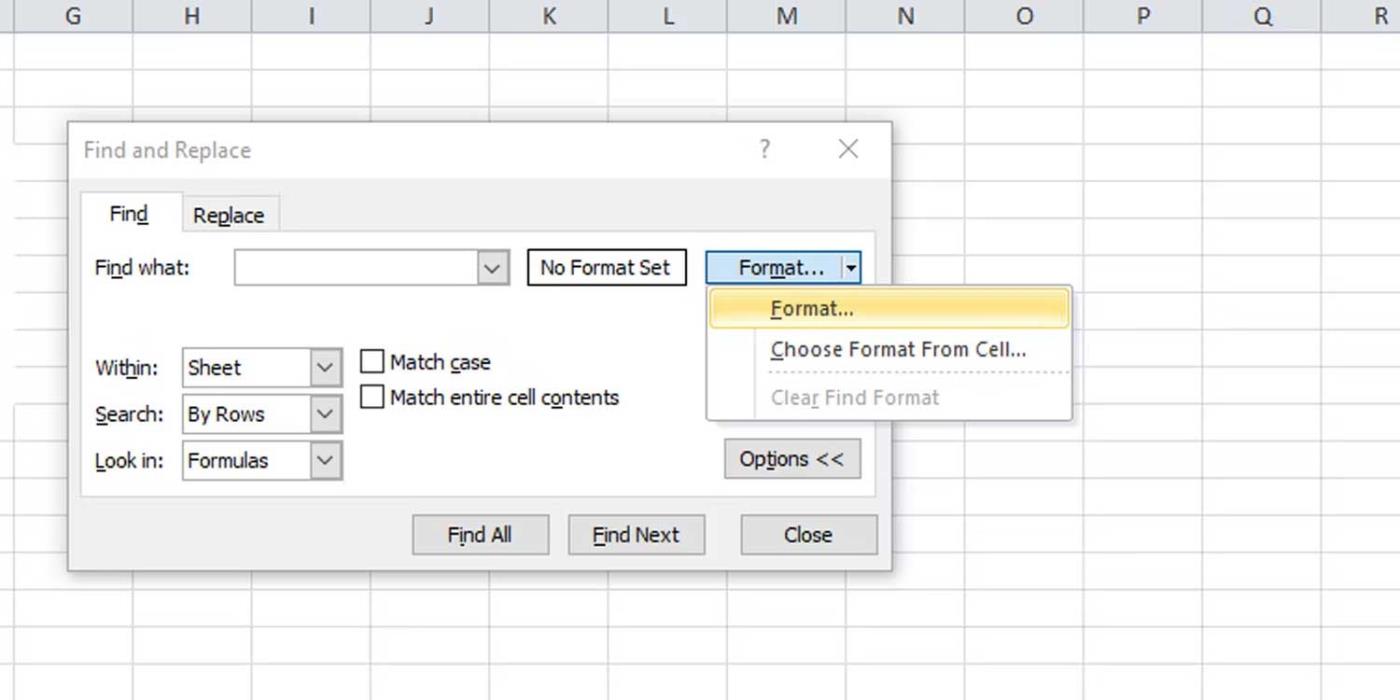
Yllä on tapoja korjata virheet tulostettaessa Excel-tiedostoja tyhjille sivuille . Toivottavasti tämä artikkeli auttaa sinua korjaamaan ongelman.