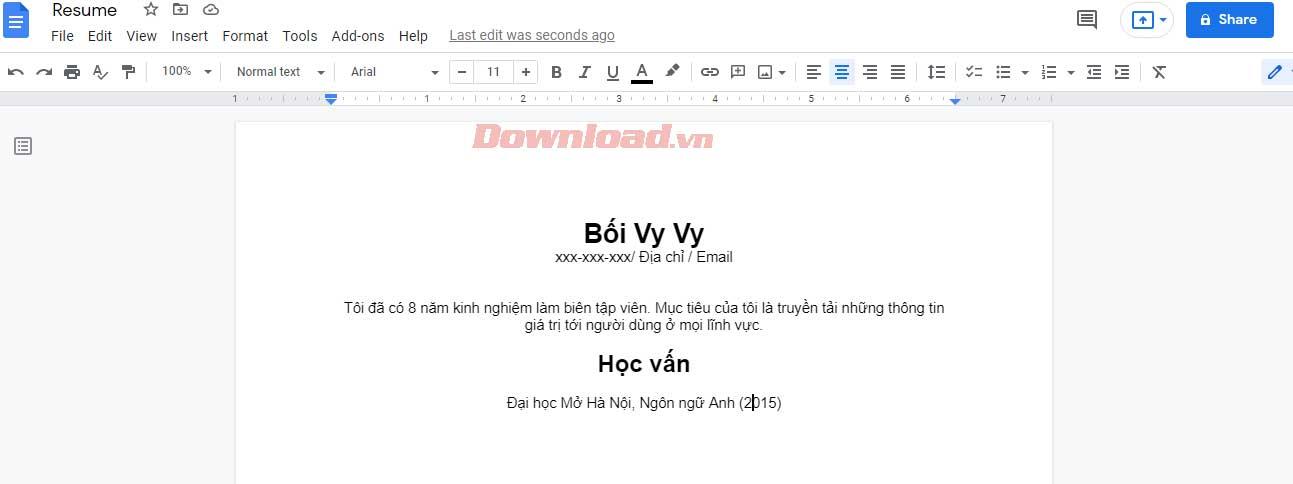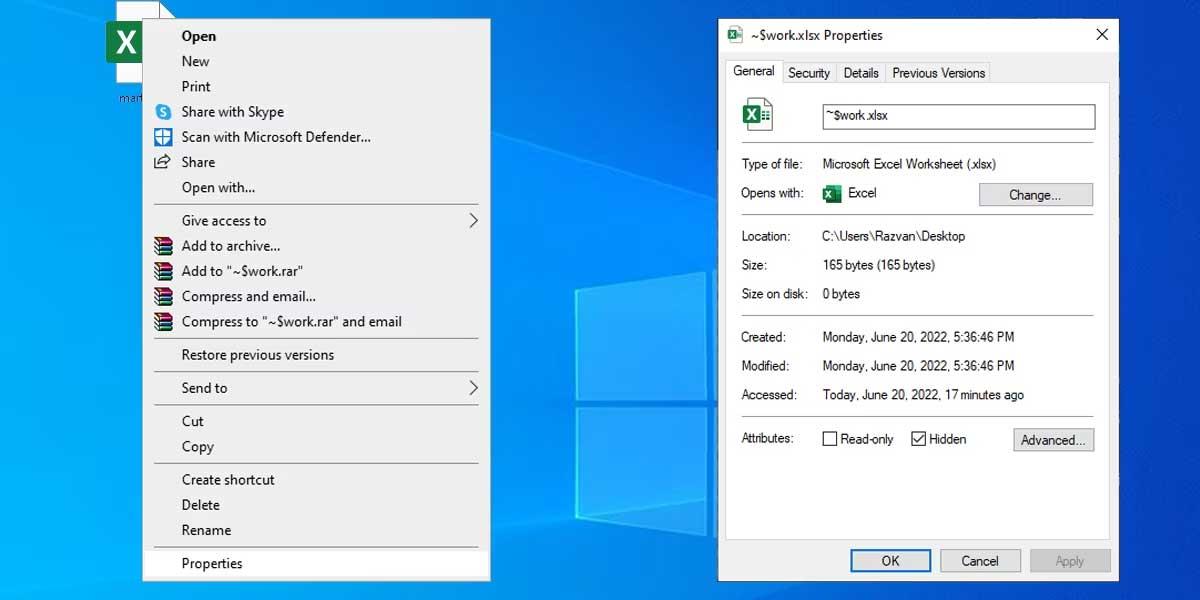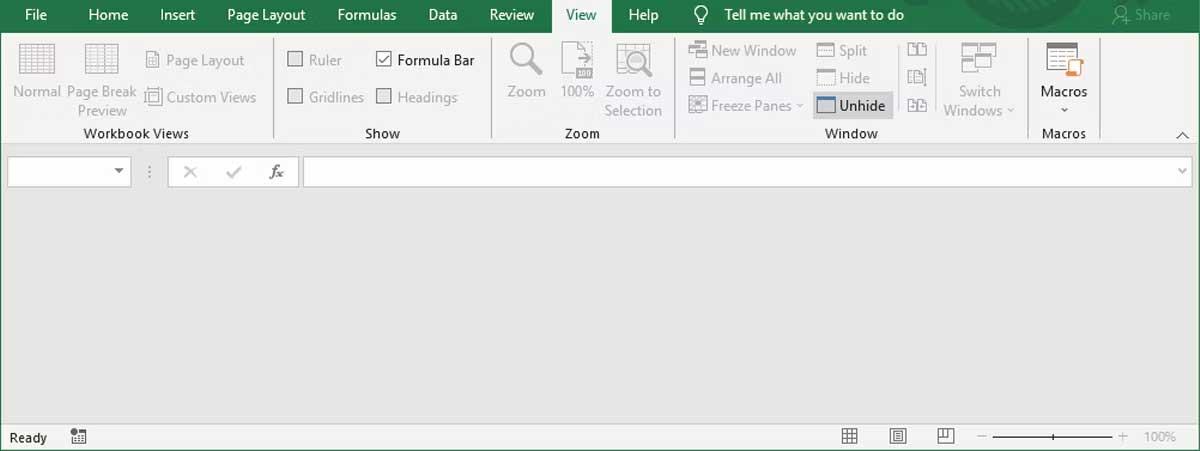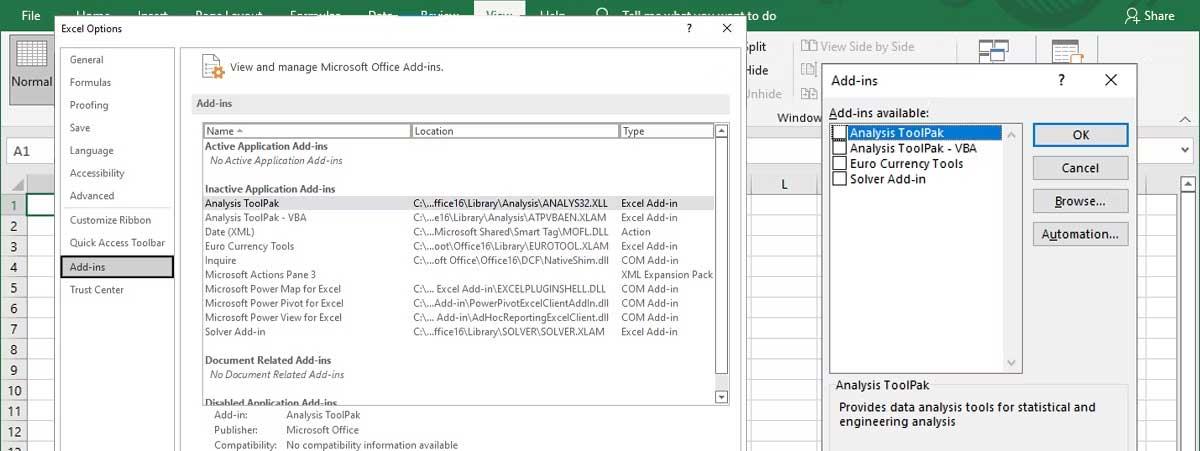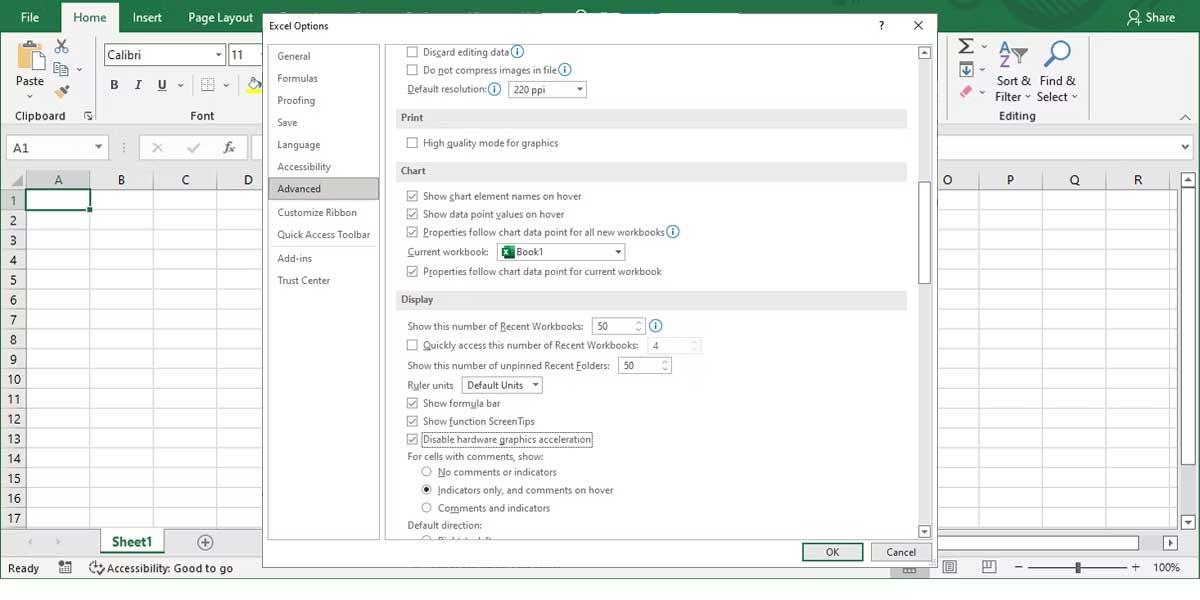Näetkö tyhjän asiakirjan, kun avaat Excel-tiedoston? Alla on tapoja, joilla voit korjata Excel-tiedostojen avaamisen ilman tietojen näyttämistä .
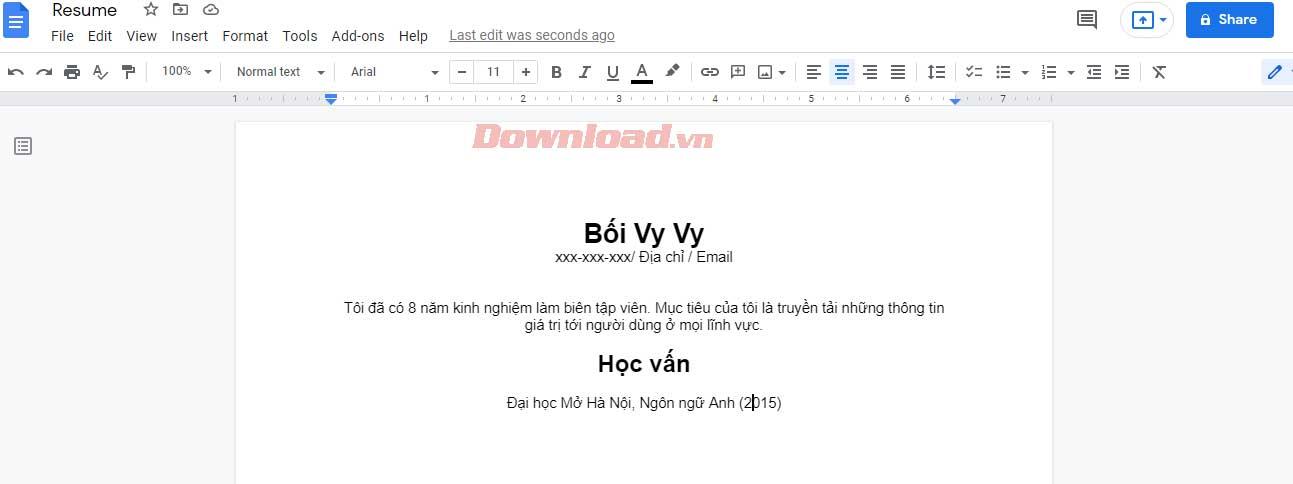
Kuinka korjata tyhjien Excel-tiedostojen avaamisen virhe
Tarkista Excel-tiedosto
Jos avaat tiedoston ja Excel näyttää tyhjän sivun, sinun tulee ensin tutkia tiedosto. Näin vältyt korjaamasta ongelmaa, jota ei todellisuudessa ole. Avaa toinen laskentataulukko ja katso, toimiiko Excel oikein. Tässä tapauksessa sinun tulee ladata tiedosto uudelleen tai pyytää omistajaa tarkistamaan tiedosto uudelleen.
Jos tiedosto toimii hyvin muille, katso sen ominaisuuksia. Napsauta laskentataulukkoa hiiren kakkospainikkeella ja valitse Ominaisuudet . Tarkista Yleiset - välilehdessä , että tiedosto on avattu Excelillä. Jos ei, napsauta Muuta ja valitse Microsoft Excel tästä luettelosta.
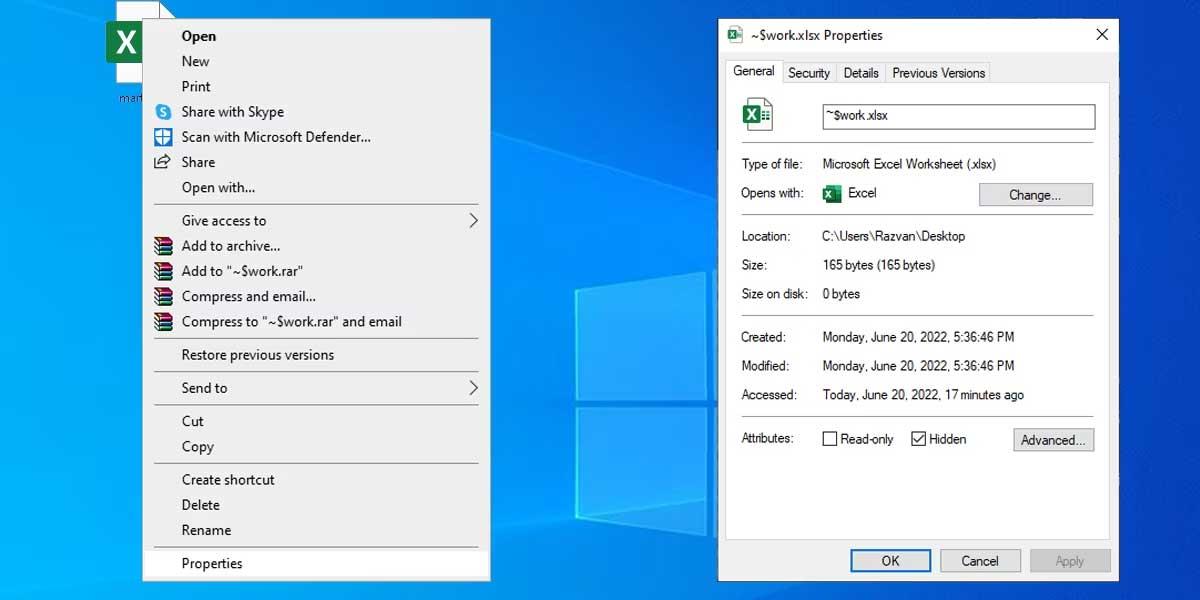
Voit muuttaa Windowsin oletussovellusta välttääksesi saman ongelman.
Näytä laskentataulukko
Asiakirjan arkkien piilottaminen on yleinen tapa piilottaa sisältöä, jos he eivät halua suojata Excel-tiedostoa salasanalla. Joten jos Excel näyttää tyhjän asiakirjan, sen arkkien piilottaminen voi korjata tämän ongelman.
Avaa laskentataulukko, valitse Näytä -välilehti > klikkaa Näytä . Valitse sitten Excel-työkirja, jonka piilotuksen haluat näyttää, ja vahvista se napsauttamalla OK .
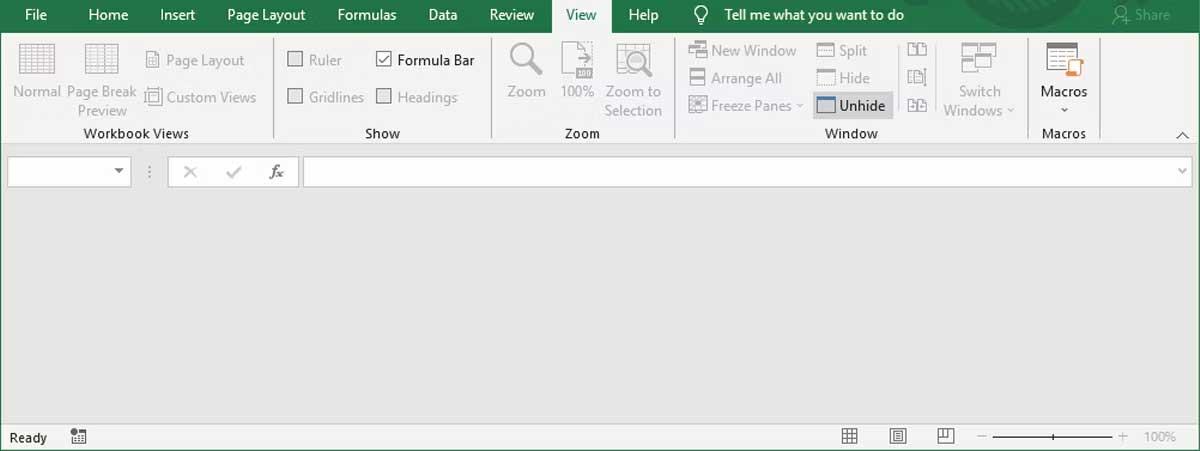
Päivitä Microsoft Excel
Excelin päivittäminen voi olla outo temppu, mutta se voi auttaa laskentataulukkoasi uudelleen ilmestymään. Avaa ongelmallinen Excel-tiedosto ja napsauta ikkunan oikeasta yläkulmasta Pienennä . Odota sitten muutama sekunti ja avaa tiedosto uudelleen napsauttamalla tehtäväpalkin Excel-kuvaketta.
Poista lisäosat käytöstä
Jos yllä olevat menetelmät eivät toimi, on aika siirtyä monimutkaisempaan ratkaisuun.
Excel-apuohjelmat on suunniteltu laajentamaan sovelluksen toimintoja, koska niiden avulla voit lisätä kaavioita, jotka eivät ole oletusarvoisesti saatavilla Excelissä, lisätä kirjanmerkkejä taulukoihin tai integroida satunnaislukujen luomiseen...
Vanha tai vaurioitunut apuohjelma voi kuitenkin estää Exceliä näyttämästä sisältöä asiakirjassa. Tässä tapauksessa sinun tulee poistaa Excel-apuohjelma käytöstä.
- Avaa Excel > Tiedosto > Asetukset .
- Valitse vasemmanpuoleisesta valikosta Apuohjelmat .
- Aseta Hallinnoi- asetukseksi Excel-apuohjelmat ja napsauta Siirry . Excel näyttää luettelon asennetuista apuohjelmista.
- Jos haluat poistaa jonkin apuohjelman käytöstä, poista sen valinta ja napsauta sitten OK .
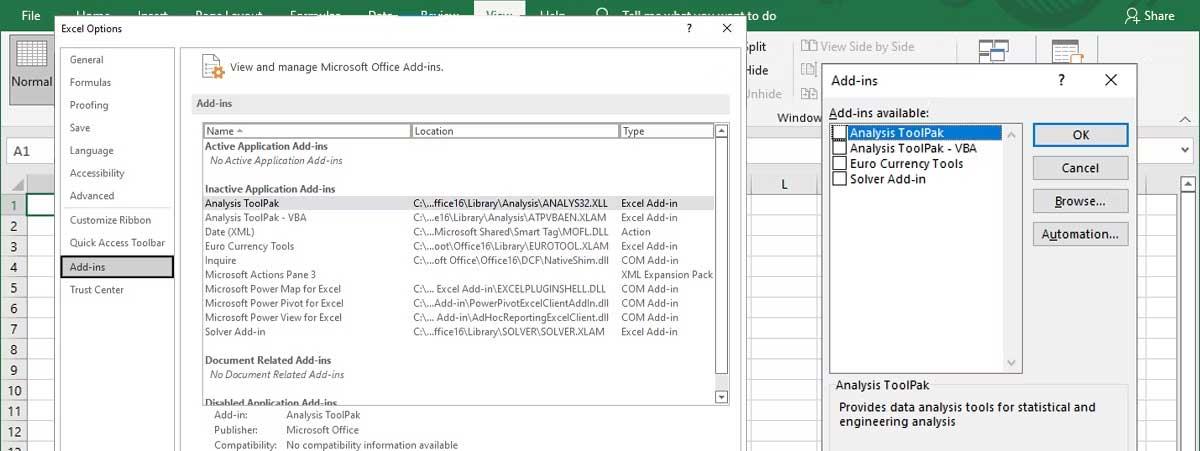
Laita laitteistokiihdytys pois päältä
Laitteiston grafiikkakiihdytys auttaa Exceliä näyttämään tehosteita tai muita graafisia elementtejä laskentataulukossa. Todellisuudessa sillä ei ole suurta eroa, mutta se vaikuttaa usein Excelin yleiseen suorituskykyyn. Siksi sinun pitäisi sammuttaa se.
- Valitse Excelissä Tiedosto > Asetukset .
- Valitse Lisäasetukset .
- Valitse Näyttö- kohdasta Poista laitteiston grafiikkakiihdytys käytöstä .
- Napsauta OK tallentaaksesi uudet asetukset.
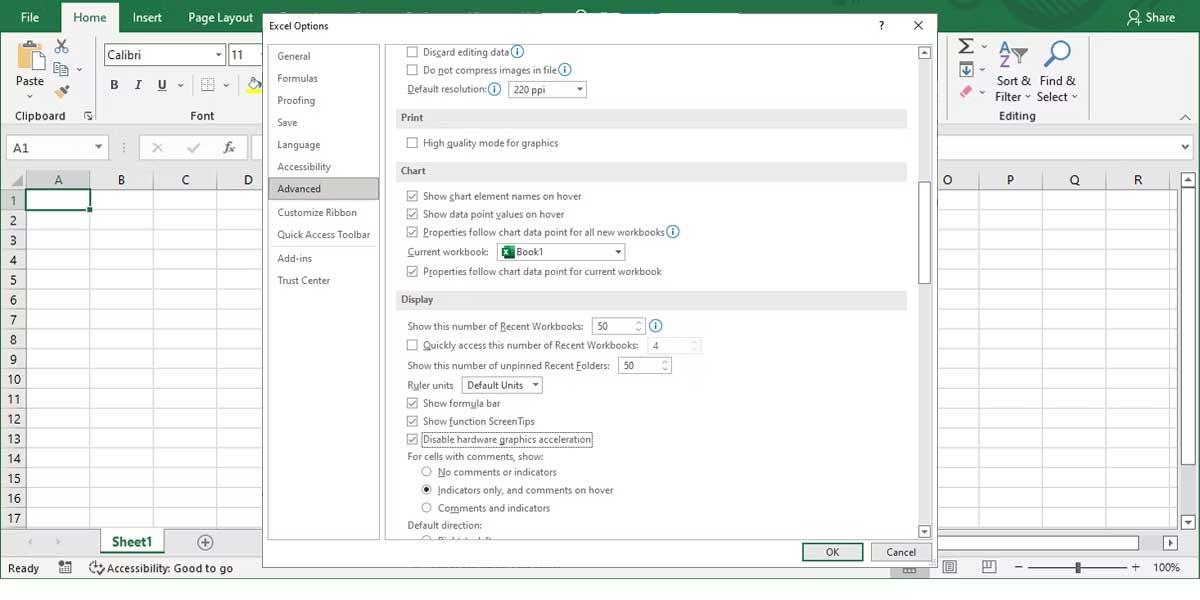
Yllä on yksinkertaisia tapoja korjata tyhjien Excel-tiedostojen avaamisen virhe . Toivottavasti artikkeli on hyödyllinen sinulle.