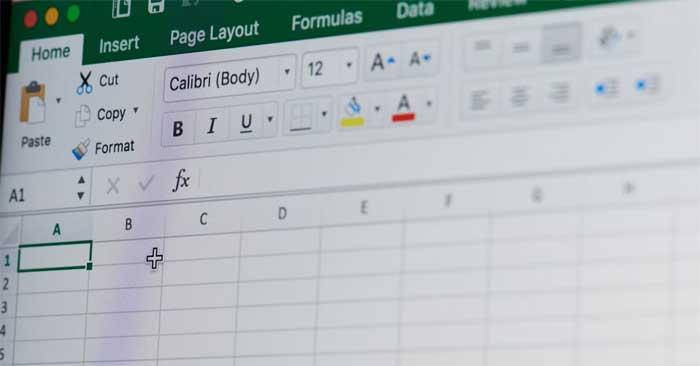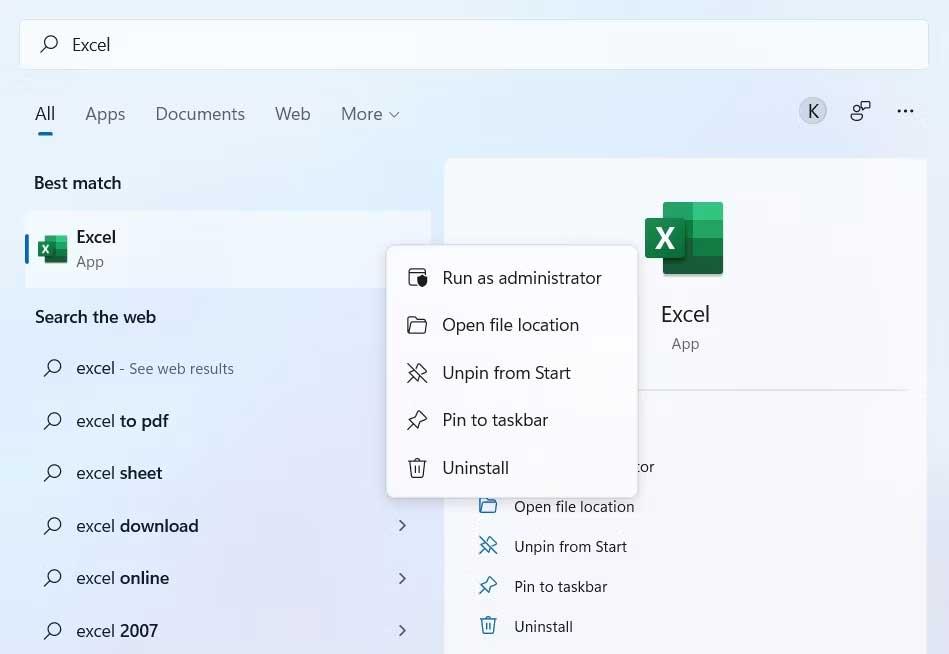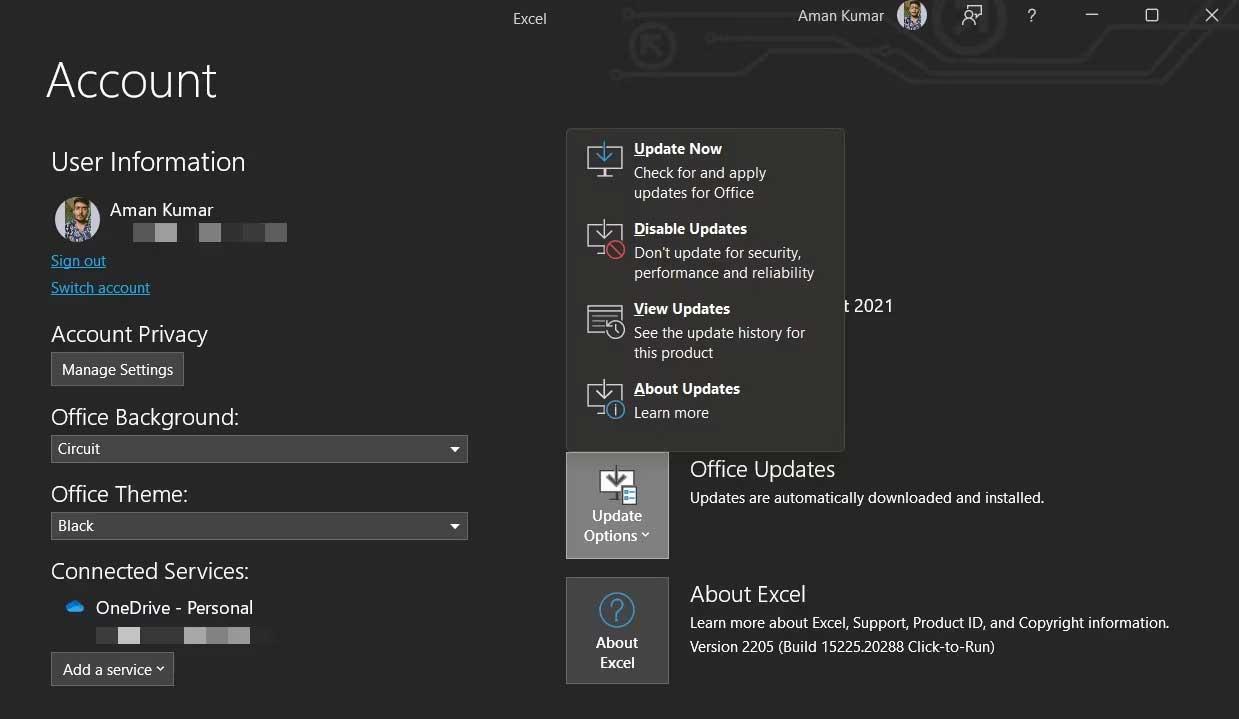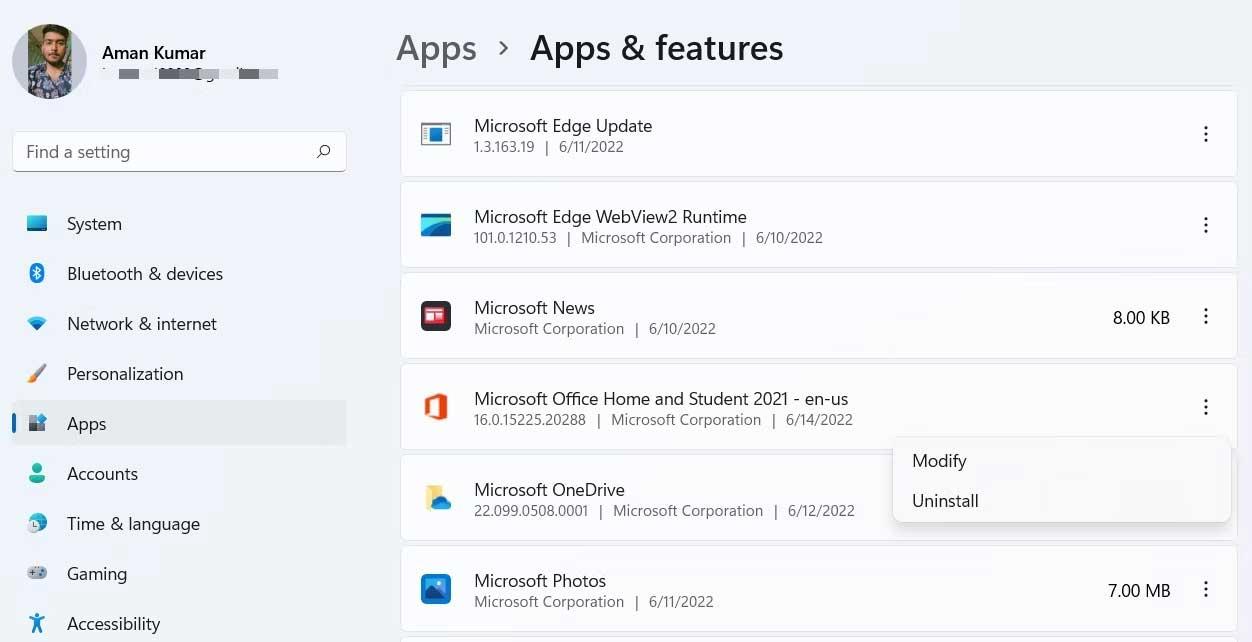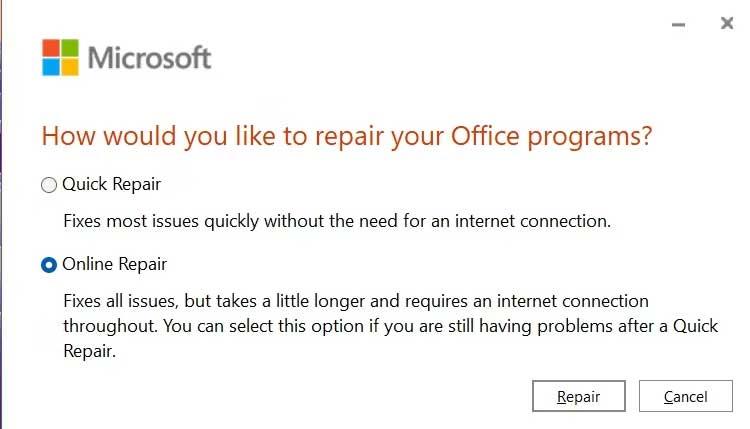Saatko virheilmoituksen, että muisti ei riitä Microsoft Excelin suorittamiseen ? Sitten alla olevat tavat korjata Ei tarpeeksi muistia Microsoft Excel -virheen suorittamiseen Windowsissa auttavat sinua.
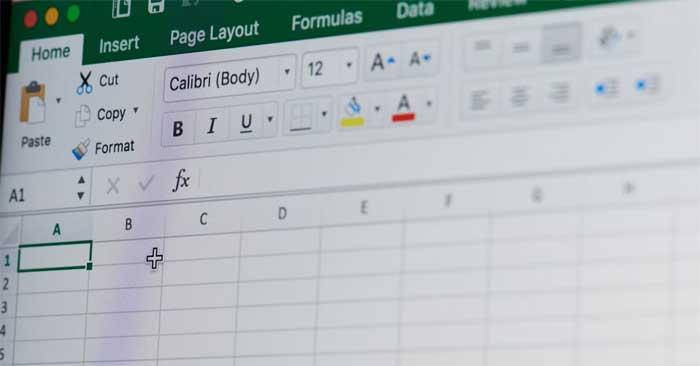
Kuinka korjata virhe, jonka mukaan muisti ei riitä Exceliin
Syy, ettei muisti riitä Microsoft Excel -virheen suorittamiseen
Microsoft Excel ilmoittaa usein, että muisti on vähissä, kun avaat yli 2 Gt:n tiedoston. Valitettavasti se ei kuitenkaan ole ainoa syy. Ongelmia voi syntyä myös seuraavista syistä:
Kuinka korjata Muisti ei riitä Microsoft Excel -virheen suorittamiseen Windowsissa
Sulje tarpeettomat taustasovellukset
Ilmeisimmästä ratkaisusta alkaen on noudatettava virheilmoituksen vaatimuksia. Microsoft Excel ilmoittaa muistin riittämättömyysvirheestä seuraavasti: "Muisti ei riitä Microsoft Excelin suorittamiseen. Sulje muut sovellukset ja yritä uudelleen."
Ohjeet tarpeettomien taustasovellusten sulkemiseen PC:llä:
- Avaa Tehtävienhallinta pikanäppäimellä Ctrl + Shift + Enter .
- Napsauta Prosessi- välilehdessä hiiren kakkospainikkeella kaikkia tarpeettomia sovelluksia ja valitse Lopeta tehtävä .
Yritä avata Microsoft Excel uudelleen ja tarkista, jatkuuko ongelma.
Suorita Microsoft Excel järjestelmänvalvojan oikeuksilla
Virhe siitä, että Excel-tiedostoja ei voi avata Windows 10:ssä muistin loppumisen vuoksi, voi ilmetä, jos sinulla ei ole järjestelmänvalvojan oikeuksia. Toimi tässä tapauksessa seuraavasti:
- Avaa Käynnistä-valikko painamalla Win-näppäintä.
- Etsi Microsoft Excel .
- Napsauta Excel-sovellusta hiiren kakkospainikkeella tuloksista ja valitse Suorita järjestelmänvalvojana .
- Jos UAC tulee näkyviin, napsauta Kyllä .
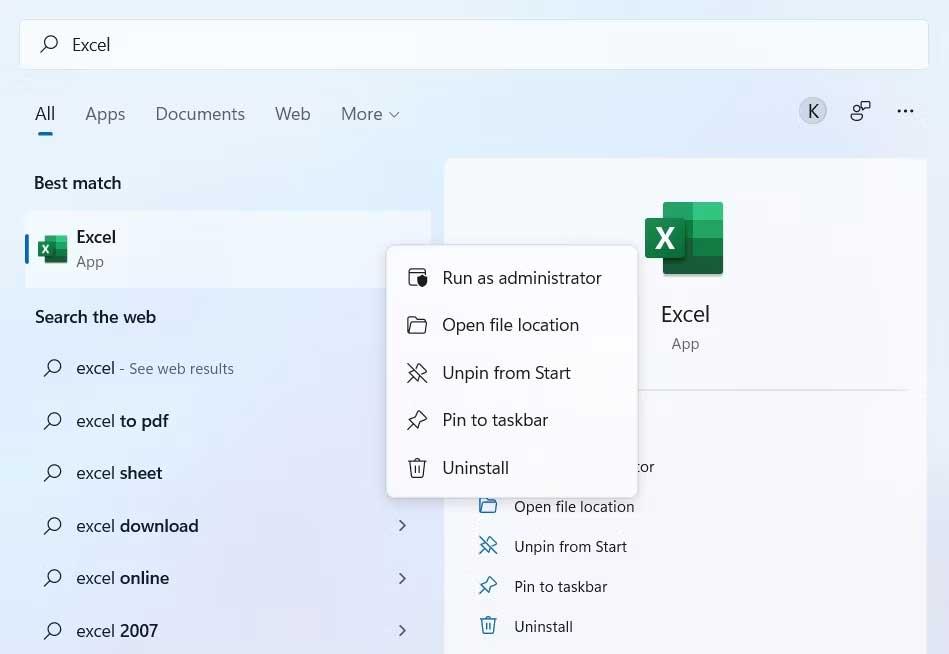
Tarkista uudelleen varmistaaksesi, että ongelma on ratkaistu.
Lataa uusin Windows Update
Vanhat versiot ovat myös yksi mahdollisista syistä, miksi Excel-tiedostoja ei voida käyttää muistin loppumisen vuoksi. Tässä tapauksessa sinun tarvitsee vain ladata tai päivittää Windows uusimpaan versioon seuraavasti:
- Avaa Asetukset Windowsissa.
- Valitse vasemmasta paneelista Windows Update .
- Napsauta Tarkista päivitykset .
Windows etsii ja lataa saatavilla olevat päivitykset. Kun päivitys on valmis, käynnistä järjestelmä uudelleen ja tarkista, onko ongelma edelleen olemassa.
Päivitä Microsoft Office
- Avaa Microsoft Excel .
- Valitse vasemmasta alakulmasta Tili.
- Napsauta Päivitysasetukset ennen Office-päivityksiä .
- Valitse pikavalikosta Päivitä nyt .
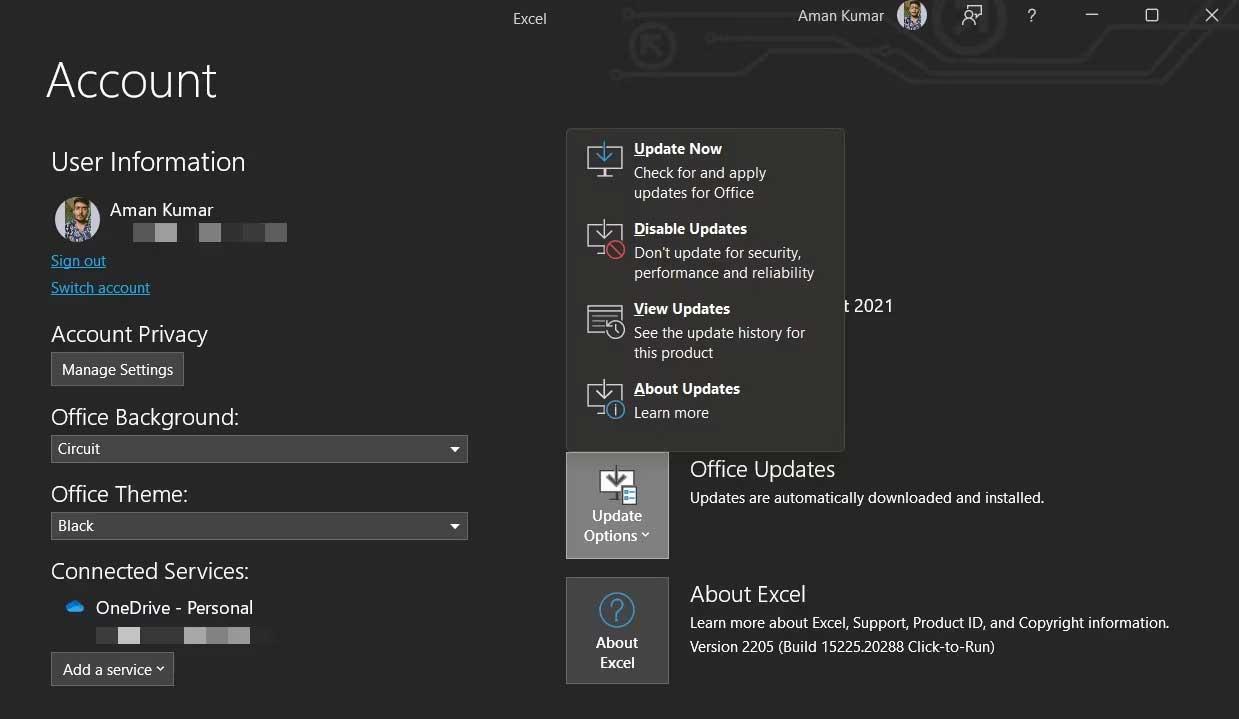
Microsoft Office etsii saatavilla olevia päivityksiä. Jos uusi päivitys on saatavilla, tallenna ja sulje kaikki odottavat tehtävät aloittaaksesi päivitysprosessin.
Korjaa Microsoft Office
Excel ilmoittaa virheestä, jonka mukaan muisti ei riitä, mikä saattaa johtua Microsoft Office -ongelmasta. Voit poistaa tämän virheen käyttämällä korjausominaisuutta seuraavasti:
1. Avaa Asetukset ja valitse vasemmasta paneelista Sovellukset .
2. Valitse Sovellukset ja ominaisuudet .
3. Etsi ja napsauta Microsoft Officen vieressä olevaa kolmen pisteen kuvaketta.
4. Valitse kontekstivalikosta Muokkaa .
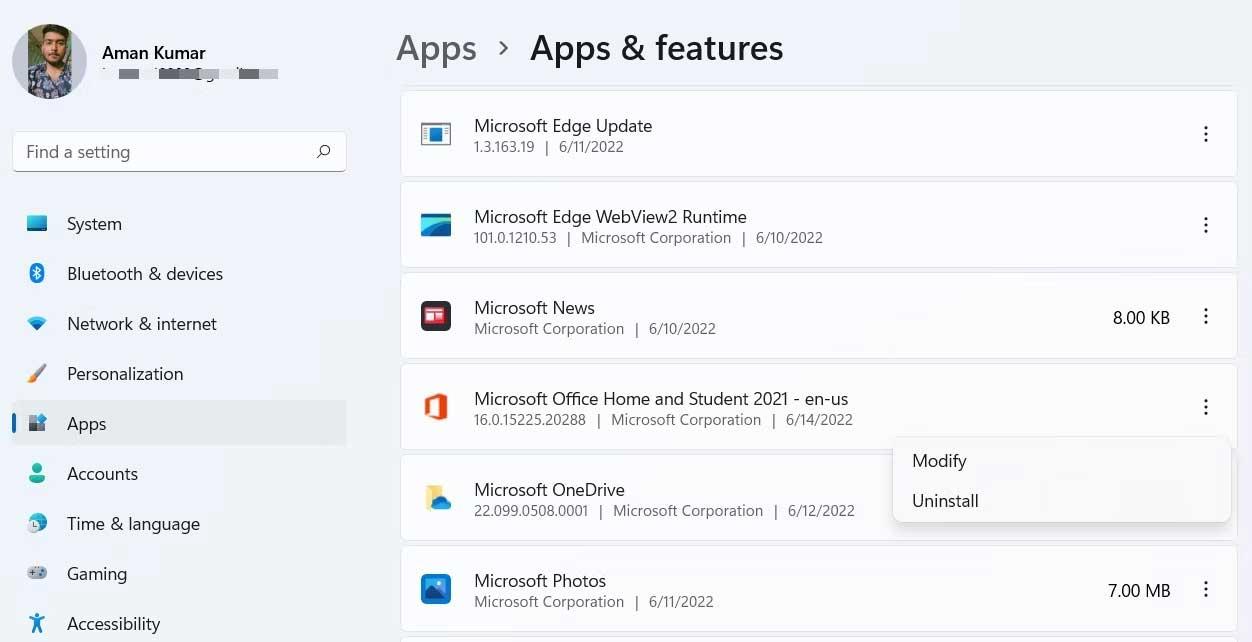
5. Korjaus- ikkuna tulee näkyviin.
6. Valitse Online Repair .
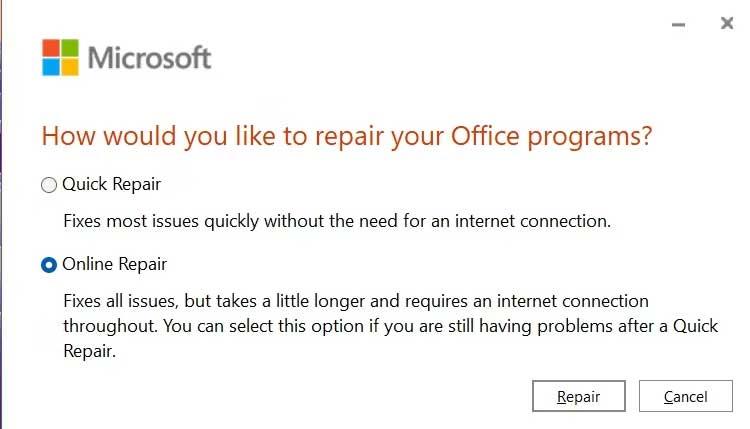
7. Aloita tämä prosessi valitsemalla Korjaa ja valitsemalla sitten Korjaa uudelleen.
Yllä on yksinkertaisia tapoja korjata Ei tarpeeksi muistia Microsoft Excel -virheen korjaamiseen Windowsissa . Toivottavasti artikkeli on hyödyllinen sinulle.