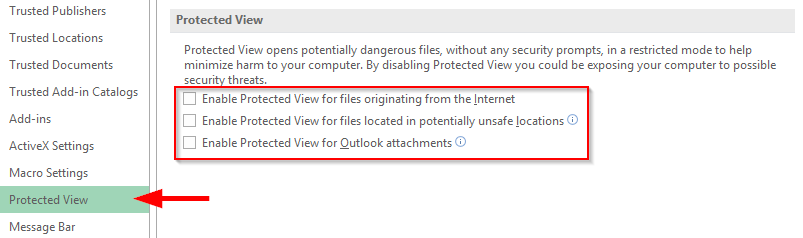Viimeksi päivitetty: toukokuussa 2020
Koskee: Microsoft Office Excel 365, 2019, 2016, 2013, 2007. Windows 7 ja 10 -käyttöjärjestelmät.
Skyler ilmoitti meille, ettei hänen Microsoft Excel -laskentataulukkonsa avaudu:
”Työskentelen analyytikkona ja minulla on huomattava määrä vanhoja .xls-tiedostoja luotu Excelin aiemmissa versioissa. Nyt kun olen päivittänyt uuteen versioon, Excel 365 ei avaa olemassa olevia tiedostoja ilmoittaen, että ne ovat vioittuneet eikä niitä voi avata. Onko olemassa mitään mahdollista tapaa liittää tai muuntaa Excel 2003 -tiedostoja versioon 2016 tai 2019, jotta ne avautuvat oikein? Olen investoinut paljon työtä noihin tiedostoihin ja inhoaisin kaiken työn aloittamista tyhjästä :-(.
Monet lukijat ovat kysyneet meiltä vanhempien Office-versioiden ja nykyisen version 2016 välisten yhteensopivuusongelmien vianmäärityksestä. Tässä viestissä keskustelemme siitä, mitä tehdä, jos Excel ei avaa olemassa olevia .xls-muotoisia tiedostojasi tai ei tallenna tekemiäsi muutoksia. muuntaa olemassa olevat laskentataulukot uuteen muotoon. Vaikka olemme kirjoittaneet opetusohjelman nimenomaan Exceliä varten, alla olevat tiedot ja menettelytavat ovat ilmeisesti täysin sovellettavissa muihin asiaankuuluviin Microsoft Office -sovelluksiin, kuten Wordiin, PowerPointiin ja Visioon.
Määritä luottamuskeskuksesi asetukset
- Avaa Microsoft Excel 2016 , paina Tiedosto ja valitse Asetukset .
- Valitse valintaikkunassa Trust Center ja paina Luottamuskeskuksen asetukset .

- Valitse vasemmalta Suojattu näkymä , poista valinta kaikista Suojattu näkymä -osiosta ja valitse OK .
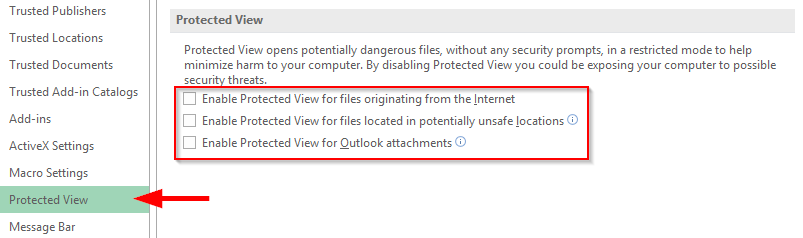
- Käynnistä nyt Excel 2016 uudelleen ja yritä avata vanha Excel-työkirja.
Muunnetaan xls-tiedostoja muotoon 2016/2019
Yhteensopivuustila mahdollistaa Office-tiedostojen muuntamisen, jotta niitä voidaan käyttää myöhemmissä versioissa.
Kaksi varoitusta, jotka koskevat yhteensopivuuden käyttöä olemassa olevissa xls-työkirjoissasi:
- Se muuttaa asiakirjan tai laskentataulukon asettelua.
- Se ei ole peruutettavissa – kun tiedosto on muunnettu uuteen muotoon; tässä tapauksessa – .xlsx; et voi palauttaa tiedostoa .xls-versioon. Siksi suosituksemme on varmuuskopioida tiedosto luomalla siitä kopio ennen kuin jatkat ja noudatat alla olevia ohjeita:
Hyväksytkö kaksi yllä olevaa varoitusta? Toimi seuraavasti työkirjan muuntamiseksi versioon 2016:
- Avaa olemassa oleva laskentataulukko.
- Suojaa ensin nykyinen työsi tekemällä varmuuskopio olemassa olevasta laskentataulukosta tallentamalla se toisella tiedostonimellä. Haluat ehkä lisätä tiedoston nimeen loppuliitteen before_converting (Tiedosto>>Tallenna nimellä>>Aseta uusi tiedostonimi päätteellä ja valitse nykyinen tiedostotyyppi)
- Napsauta nyt Tiedosto .
- Napsauta Yhteensopivuustila -osiossa Muunna .
- Paina pyydettäessä OK
- Vanha laskentataulukkosi käy läpi muunnosprosessin ja muutetaan versioon 2016/2013.
Aseta Excelin oletusmuodoksi .xls
Tämän pitäisi luultavasti olla viimeinen keino, mutta jos alla olevat vaiheet eivät auttaneet, voit yrittää asettaa Excel 97-2003 -työkirjamuodon oletusarvoksi Office 2016-2019:ssä. Jos tämä kuulostaa mahdolliselta ratkaisulta, toimi seuraavasti:
- Avaa Excel 2016 , napsauta Tiedosto ja valitse Asetukset .
- Napsauta vasemmalla Tallenna ja valitse avattavasta Tallenna tiedostot tässä muodossa -valikosta Excel 97-2003 -työkirja .

- Paina OK .
- Nyt Excel-dokumenttien oletusmuotoinen tallennusmuoto on xls-tiedosto.
- Voi'la voit avata vanhempia Excel-versioita Excel 2016:ssa.
Excel-työkirjojen muuntaminen VBA-makroilla tai Python-skripteillä
Jos sinulla on erittäin suuri määrä asiakirjoja, jotka haluat muuntaa, voit mahdollisesti automatisoida koko tehtävän. Ota rohkeasti yhteyttä saadaksesi lisätietoja.
Avaa vanhat Excel-tiedostot Google Sheetsissa
Voit avata XLS-tiedoston olemassa olevasta Google-taulukosta tai Google Drivesta.
Avaa XLS-tiedosto Google Sheetsista
Siirry olemassa olevan Google-taulukon valikon kohtaan Tiedosto > Avaa. 
Napsauta Lataa ja napsauta sitten Valitse tiedosto laitteestasi.
Sitten selaa tiedoston kohdalle, jonka haluat avata, ja napsauta Avaa.
Google Sheets aloittaa tiedoston lataamisen ja näyttää sen sitten näytöllä.

Avaa XLS-tiedosto Google Drivesta
Jos haluat avata tiedoston Google Drivesta, se on ladattava Google Driveen.
Kirjaudu sisään Google Driveen ja napsauta Uusi.< /span>
Napsauta Tiedoston lataus.
Selaa ladattavan tiedoston kohdalle ja napsauta Avaa.
Kun tiedosto on ladattu, voit avata sen Google-taulukossa napsauttamalla tiedoston nimeä .