Πώς να χρησιμοποιήσετε τον αυτόματο συλλαβισμό στο Word 2007

Ανακαλύψτε πώς μπορείτε να ρυθμίσετε το Word 2007 για αυτόματο συλλαβισμό και βελτιώστε την παρουσίαση του κειμένου σας.
Το SmartArt είναι ένα διασκεδαστικό εργαλείο που μπορείτε να χρησιμοποιήσετε για να κάνετε κίνηση γραφικών στην παρουσίαση του PowerPoint 2011 για Mac. Θυμηθείτε, μια καλά σχεδιασμένη παρουσίαση PowerPoint χρησιμοποιεί κινούμενα σχέδια με σύνεση — αλλά μερικές φορές είναι επιθυμητό και σκόπιμο να χρησιμοποιείτε ένα πολύ πιο ενεργό οπτικό animation σε μια διαφάνεια του PowerPoint. Για παράδειγμα, μπορείτε να δημιουργήσετε ένα απλό παιχνίδι σε μια διαφάνεια κάνοντας κίνηση σε έναν τροχό που περιστρέφεται.
Σε αυτό το παράδειγμα, μπορείτε να δημιουργήσετε ένα κυκλικό γραφικό SmartArt και να το περιστρέψετε:
Ανοίξτε μια νέα, κενή παρουσίαση στο PowerPoint.
Κάντε κλικ στην καρτέλα Αρχική της κορδέλας και στην ομάδα Διάταξη, κάντε κλικ στην επιλογή Κενό.
Κάντε κλικ στην καρτέλα SmartArt της Κορδέλας και στην ομάδα Κύκλος, κάντε κλικ στην επιλογή Βασικός κύκλος.
Εισαγάγετε μια λέξη ή έναν αριθμό σε κάθε κύκλο.
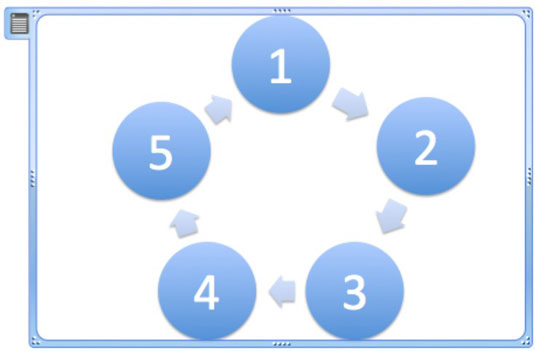
Τώρα μπορείτε να πάρετε το γραφικό SmartArt για μια περιστροφή!
Βεβαιωθείτε ότι είναι επιλεγμένο το σύμβολο κράτησης θέσης SmartArt. Μην επιλέξετε ένα μεμονωμένο σχήμα SmartArt.
Κάντε κλικ στην καρτέλα Κινούμενα σχέδια της κορδέλας και στην ομάδα Εφέ έμφασης, κάντε κλικ στην επιλογή Περιστροφή.
Μπορείτε να ορίσετε επιλογές κινούμενων εικόνων χρησιμοποιώντας την Κορδέλα, την Εργαλειοθήκη ή οποιονδήποτε συνδυασμό αυτών των εργαλείων.
Χρήση της ομάδας Επιλογές κινούμενης εικόνας της Κορδέλας
Χρησιμοποιήστε την Κορδέλα για να ελέγξετε την κινούμενη εικόνα ως εξής:
Πρώτα κάντε κλικ στην καρτέλα Κινούμενα σχέδια της Κορδέλας. Στη συνέχεια, επιλέξτε τον αριθμό κινούμενης εικόνας κάνοντας κλικ στον αριθμό που είναι ορατός δίπλα σε ένα κινούμενο αντικείμενο στη διαφάνεια.
Από το αναδυόμενο μενού Επιλογές εφέ, επιλέξτε μία ή περισσότερες επιλογές.
Το αναδυόμενο μενού χωρίζεται σε ενότητες Direction, Amount και Sequence. Μπορείτε να επιλέξετε επιλογές από κάθε ομάδα.
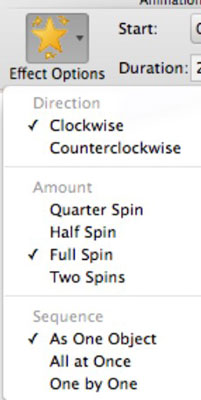
Χρησιμοποιώντας την Εργαλειοθήκη για να ορίσετε επιλογές κινούμενων εικόνων
Χρησιμοποιήστε την Εργαλειοθήκη για να ελέγξετε την κινούμενη εικόνα ως εξής:
Επιλέξτε το αντικείμενο SmartArt.
Εμφανίστε την Εργαλειοθήκη κάνοντας κλικ στην Αναδιάταξη στην ομάδα Επιλογές κινούμενων εικόνων της καρτέλας Κινούμενα σχέδια ή κάνοντας κλικ στην Εργαλειοθήκη στη Βασική γραμμή εργαλείων.
Στην ενότητα Παραγγελία κινούμενων εικόνων της Εργαλειοθήκης, επιλέξτε ένα βήμα κινούμενης εικόνας για να ενεργοποιήσετε τις πρόσθετες ενότητες της Εργαλειοθήκης. Κάντε κλικ σε όλα τα τρίγωνα αποκάλυψης.
Αυτό εκθέτει τις ομάδες Animation Order Order, Effect Options, Timing και Text Animation στην Εργαλειοθήκη.
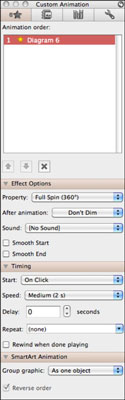
Στην ενότητα Επιλογές εφέ, προσαρμόστε τις επιλογές.
Από το αναδυόμενο μενού Group Graphic (που βρίσκεται στο κάτω μέρος της εργαλειοθήκης) επιλέξτε μία από τις επιλογές.
Ανακαλύψτε πώς μπορείτε να ρυθμίσετε το Word 2007 για αυτόματο συλλαβισμό και βελτιώστε την παρουσίαση του κειμένου σας.
Ανακαλύψτε πώς να αφαιρέσετε λέξεις από το προσαρμοσμένο λεξικό του Word 2013. Ακολουθήστε αυτά τα βήματα για να διαχειριστείτε το λεξικό σας και να βελτιώσετε τη γραφή σας.
Ανακαλύψτε πώς να ορίσετε καρτέλες και εσοχές στο PowerPoint 2007 για καλύτερη οργάνωση και εμφάνιση του κειμένου.
Στο PowerPoint 2013, μπορείτε να προσθέσετε υπερ-συνδέσεις για να συνδέσετε διαφάνειες και έγγραφα. Αυτή η οδηγία θα σας δείξει πώς να το κάνετε εύκολα.
Μερικές φορές χρειάζεστε το Outlook 2013 για να σας υπενθυμίσει σημαντικές ημερομηνίες ή επακόλουθες δραστηριότητες. Μπορείτε να χρησιμοποιήσετε σημαίες, για παράδειγμα, για να σας υπενθυμίσουν να καλέσετε κάποιον την επόμενη εβδομάδα. Ο καλύτερος τρόπος για να βοηθήσετε τον εαυτό σας να θυμάται είναι να επισημάνετε το όνομα αυτού του ατόμου στη λίστα Επαφών. Θα εμφανιστεί μια υπενθύμιση στο ημερολόγιό σας. Οι επαφές δεν είναι […]
Κάθε πτυχή της εμφάνισης ενός πίνακα μπορεί να μορφοποιηθεί στο Word στο Office 2011 για Mac. Μπορείτε να εφαρμόσετε στυλ που συγχωνεύουν κελιά μεταξύ τους για να σχηματίσουν μεγαλύτερα κελιά, να τα αφαιρέσετε, να αλλάξετε χρώματα περιγράμματος, να δημιουργήσετε σκίαση κελιών και πολλά άλλα. Εφαρμογή στυλ πίνακα από το Office 2011 για Mac Ribbon Η καρτέλα Tables της Κορδέλας […]
Όταν χρησιμοποιείτε το Word στο Office 2011 για Mac, μπορείτε να εφαρμόσετε στυλ πίνακα για να αλλάξετε την εμφάνιση των κελιών. Εάν δεν μπορείτε να βρείτε ένα υπάρχον που να καλύπτει τις ανάγκες σας, μπορείτε να δημιουργήσετε νέα στυλ πίνακα από το παράθυρο διαλόγου Στυλ. Ακολουθήστε τα εξής βήματα: Στο Word 2011 για Mac, επιλέξτε Μορφή→ Στυλ. Ανοίγει το παράθυρο διαλόγου Στυλ. Κάντε κλικ […]
Όταν χρησιμοποιείτε το Office 2011 για Mac, σύντομα θα διαπιστώσετε ότι το Word 2011 μπορεί να ανοίξει ιστοσελίδες που αποθηκεύσατε από το πρόγραμμα περιήγησής σας στο Web. Εάν μια ιστοσελίδα περιέχει έναν πίνακα HTML (HyperText Markup Language), μπορείτε να χρησιμοποιήσετε τις δυνατότητες του πίνακα του Word. Ίσως σας είναι πιο εύκολο να αντιγράψετε μόνο το τμήμα του πίνακα της ιστοσελίδας […]
Αν και δεν μπορείτε πραγματικά να δημιουργήσετε τα δικά σας θέματα από την αρχή, το Word 2007 προσφέρει πολλά ενσωματωμένα θέματα που μπορείτε να τροποποιήσετε για να ταιριάζουν στις ανάγκες σας. Ένα ευρύ φάσμα θεμάτων σάς δίνει τη δυνατότητα να συνδυάσετε και να ταιριάξετε διαφορετικές γραμματοσειρές, χρώματα και εφέ μορφοποίησης για να δημιουργήσετε τη δική σας προσαρμογή.
Μπορείτε να τροποποιήσετε ένα ενσωματωμένο ή προσαρμοσμένο θέμα στο Word 2007 για να ταιριάζει στις ανάγκες σας. Μπορείτε να συνδυάσετε και να ταιριάξετε διαφορετικές γραμματοσειρές, χρώματα και εφέ για να δημιουργήσετε την εμφάνιση που θέλετε.






