Πώς να χρησιμοποιήσετε τον αυτόματο συλλαβισμό στο Word 2007

Ανακαλύψτε πώς μπορείτε να ρυθμίσετε το Word 2007 για αυτόματο συλλαβισμό και βελτιώστε την παρουσίαση του κειμένου σας.

Στο PowerPoint 2013, μια υπερ-σύνδεση είναι απλώς ένα κομμάτι κειμένου ή μια γραφική εικόνα που μπορείτε να κάνετε κλικ για να καλέσετε μια άλλη διαφάνεια, παρουσίαση ή έγγραφο. Ακολουθούν βήματα για να προσθέσετε υπερσυνδέσεις στις διαφάνειές σας.
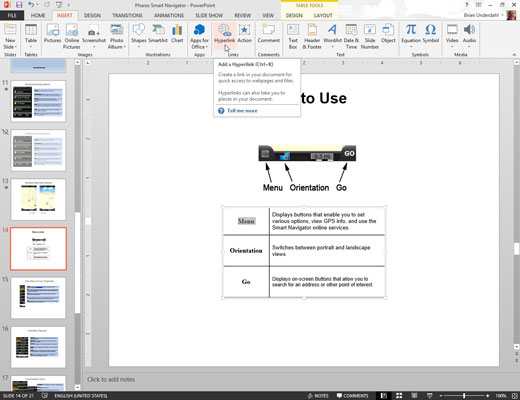
Αφού δημιουργηθεί η υπερ-σύνδεση:
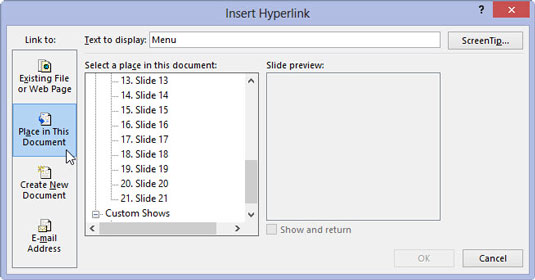
Η προσθήκη υπερ-συνδέσεων σε παρουσιάσεις PowerPoint μπορεί να βελτιώσει τη διαδραστικότητα και τη ροή των παρουσιάσεών σας. Ακολουθώντας αυτά τα βήματα, μπορείτε να δημιουργήσετε εύκολα συνδέσεις που καθοδηγούν το κοινό σας στις πληροφορίες που χρειάζονται.
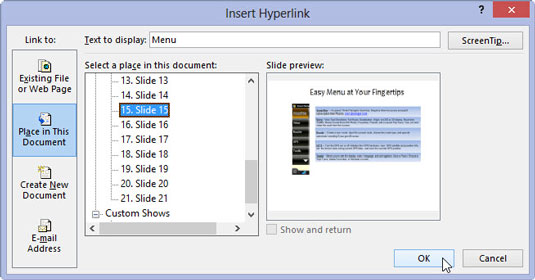
Ανακαλύψτε πώς μπορείτε να ρυθμίσετε το Word 2007 για αυτόματο συλλαβισμό και βελτιώστε την παρουσίαση του κειμένου σας.
Ανακαλύψτε πώς να αφαιρέσετε λέξεις από το προσαρμοσμένο λεξικό του Word 2013. Ακολουθήστε αυτά τα βήματα για να διαχειριστείτε το λεξικό σας και να βελτιώσετε τη γραφή σας.
Ανακαλύψτε πώς να ορίσετε καρτέλες και εσοχές στο PowerPoint 2007 για καλύτερη οργάνωση και εμφάνιση του κειμένου.
Στο PowerPoint 2013, μπορείτε να προσθέσετε υπερ-συνδέσεις για να συνδέσετε διαφάνειες και έγγραφα. Αυτή η οδηγία θα σας δείξει πώς να το κάνετε εύκολα.
Μερικές φορές χρειάζεστε το Outlook 2013 για να σας υπενθυμίσει σημαντικές ημερομηνίες ή επακόλουθες δραστηριότητες. Μπορείτε να χρησιμοποιήσετε σημαίες, για παράδειγμα, για να σας υπενθυμίσουν να καλέσετε κάποιον την επόμενη εβδομάδα. Ο καλύτερος τρόπος για να βοηθήσετε τον εαυτό σας να θυμάται είναι να επισημάνετε το όνομα αυτού του ατόμου στη λίστα Επαφών. Θα εμφανιστεί μια υπενθύμιση στο ημερολόγιό σας. Οι επαφές δεν είναι […]
Κάθε πτυχή της εμφάνισης ενός πίνακα μπορεί να μορφοποιηθεί στο Word στο Office 2011 για Mac. Μπορείτε να εφαρμόσετε στυλ που συγχωνεύουν κελιά μεταξύ τους για να σχηματίσουν μεγαλύτερα κελιά, να τα αφαιρέσετε, να αλλάξετε χρώματα περιγράμματος, να δημιουργήσετε σκίαση κελιών και πολλά άλλα. Εφαρμογή στυλ πίνακα από το Office 2011 για Mac Ribbon Η καρτέλα Tables της Κορδέλας […]
Όταν χρησιμοποιείτε το Word στο Office 2011 για Mac, μπορείτε να εφαρμόσετε στυλ πίνακα για να αλλάξετε την εμφάνιση των κελιών. Εάν δεν μπορείτε να βρείτε ένα υπάρχον που να καλύπτει τις ανάγκες σας, μπορείτε να δημιουργήσετε νέα στυλ πίνακα από το παράθυρο διαλόγου Στυλ. Ακολουθήστε τα εξής βήματα: Στο Word 2011 για Mac, επιλέξτε Μορφή→ Στυλ. Ανοίγει το παράθυρο διαλόγου Στυλ. Κάντε κλικ […]
Όταν χρησιμοποιείτε το Office 2011 για Mac, σύντομα θα διαπιστώσετε ότι το Word 2011 μπορεί να ανοίξει ιστοσελίδες που αποθηκεύσατε από το πρόγραμμα περιήγησής σας στο Web. Εάν μια ιστοσελίδα περιέχει έναν πίνακα HTML (HyperText Markup Language), μπορείτε να χρησιμοποιήσετε τις δυνατότητες του πίνακα του Word. Ίσως σας είναι πιο εύκολο να αντιγράψετε μόνο το τμήμα του πίνακα της ιστοσελίδας […]
Αν και δεν μπορείτε πραγματικά να δημιουργήσετε τα δικά σας θέματα από την αρχή, το Word 2007 προσφέρει πολλά ενσωματωμένα θέματα που μπορείτε να τροποποιήσετε για να ταιριάζουν στις ανάγκες σας. Ένα ευρύ φάσμα θεμάτων σάς δίνει τη δυνατότητα να συνδυάσετε και να ταιριάξετε διαφορετικές γραμματοσειρές, χρώματα και εφέ μορφοποίησης για να δημιουργήσετε τη δική σας προσαρμογή.
Μπορείτε να τροποποιήσετε ένα ενσωματωμένο ή προσαρμοσμένο θέμα στο Word 2007 για να ταιριάζει στις ανάγκες σας. Μπορείτε να συνδυάσετε και να ταιριάξετε διαφορετικές γραμματοσειρές, χρώματα και εφέ για να δημιουργήσετε την εμφάνιση που θέλετε.






Θεοδώρα -
Και μια ερώτηση: Αν προσθέσω υπερ-σύνδεση σε βίντεο, θα μπορώ να το κάνω αυτό;
Μαρία -
Συμφωνώ απόλυτα με τις οδηγίες. Η διαδικασία ήταν πιο εύκολη απ' ότι περίμενα. Ευχαριστώ πολύ για την υποστήριξη!
Στεφανία -
Αυτό το άρθρο με βοήθησε πραγματικά να βελτιώσω τις παρουσιάσεις μου! Είμαι πολύ ευχαριστημένη!
Νίκος Αθηναϊκός -
Αυτό το άρθρο με έκανε να νιώσω πιο σίγουρος για την παρουσίαση μου. Σας ευχαριστώ για την βοήθεια
Δημήτρης 21 -
Πολύ χρήσιμη η πληροφορία! Πρέπει να το μοιραστώ με τον κολλητό μου που ασχολείται με παρουσιάσεις.
Φίλιππος -
Θα ήθελα να μάθω αν υπάρχουν άλλες χρήσιμες λειτουργίες που μπορώ να χρησιμοποιήσω στο PowerPoint 2013. Έχω διαβάσει αυτό και είναι σούπερ
Κατερίνα 789 -
Έχω μια απορία. Μπορεί να γίνει αυτό και σε παλαιότερες εκδόσεις του PowerPoint;
Λία IT -
Ευχαριστώ για τις λεπτομερείς οδηγίες. Μόλις έκανα την πρώτη μου υπερ-σύνδεση και είμαι ευχαριστημένη
Κώστας -
Επιτέλους βρήκα την απάντηση που χρειαζόμουν! Το PowerPoint 2013 είναι λίγο περίπλοκο για μένα
Γιώργος -
Τέλειο άρθρο! Ακριβώς αυτό που χρειαζόμουν για να μάθω πώς να προσθέσω υπερ-συνδέσεις στις διαφάνειες μου στο PowerPoint 2013
Έλενα -
Το βρήκα πολύ χρήσιμο! Ξεκίνησα ήδη να δοκιμάζω τις οδηγίες σας.!
Αλέξανδρος -
Φανταστικό tutorial! Είχα ταλαιπωρηθεί πολύ πριν το διαβάσω αυτό.
Μαρία Λάμπρου -
Εξαιρετική δουλειά, σας ευχαριστώ για την ξεκάθαρη εξήγηση και τα παραδείγματα!
Νίκος στον Καναδά -
Απλά να πω ευχαριστώ για το άρθρο! Αυτό θα με βοηθήσει πολύ στις παραδόσεις μου στο πανεπιστήμιο
Φωτεινή -
Είναι απίστευτο το πόσο εύκολα μπορείς να κάνεις την παρουσίαση σου πιο αλληλεπιδραστική. Ευχαριστώ πολύ
Δώρα -
Είναι φανταστικό πόσο εύκολα μπορείς να κάνεις τα slides πιο ενδιαφέροντα. Ευχαριστώ για την έμπνευση
Τζώρτζης -
Δεν ήξερα ότι είναι τόσο απλό να προσθέσεις υπερ-σύνδεση σε διαφάνεια! Άξιζε τον κόπο να το διαβάσω