Πώς να χρησιμοποιήσετε τον αυτόματο συλλαβισμό στο Word 2007

Ανακαλύψτε πώς μπορείτε να ρυθμίσετε το Word 2007 για αυτόματο συλλαβισμό και βελτιώστε την παρουσίαση του κειμένου σας.
Για να εμφανίσετε το παράθυρο διαλόγου Ρύθμιση εμφάνισης στο PowerPoint, κάντε κλικ στο κουμπί Ρύθμιση εμφάνισης στην καρτέλα Παρουσίαση του Office 2011 για Mac Ribbon ή επιλέξτε Προβολή παρουσίασης→ Ρύθμιση εμφάνισης από τη γραμμή μενού. Είτε έτσι είτε αλλιώς, εμφανίζεται το ευέλικτο παράθυρο διαλόγου Set Up Show.
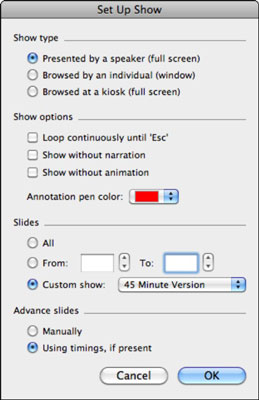
Υπάρχουν τρεις διαφορετικοί τύποι παρουσιάσεων από τους οποίους μπορείτε να επιλέξετε στο παράθυρο διαλόγου Ρύθμιση εμφάνισης:
Παρουσιάζεται από έναν ομιλητή (Πλήρης οθόνη): Αυτός είναι ο τύπος με τον οποίο το κοινό είναι πιο εξοικειωμένο. Η παρουσίαση αναπαράγεται σε πλήρη οθόνη, συνήθως σε προβολέα. Αυτός είναι ο προεπιλεγμένος τύπος παρουσίασης.
Περιήγηση από άτομο (Παράθυρο): Ορίστε αυτήν την επιλογή για αναπαραγωγή της παρουσίασής σας στον υπολογιστή σας σε παράθυρο. Αυτή είναι η επιλογή για να επιλέξετε εάν θέλετε να χρησιμοποιήσετε λογισμικό εγγραφής οθόνης για την εγγραφή της παρουσίασής σας.
Περιήγηση σε περίπτερο (Πλήρης οθόνη): Επιλέξτε αυτήν την επιλογή και η παρουσίασή σας θα αναπαράγεται σε πλήρη οθόνη στον υπολογιστή σας. Εάν επιλέξετε επίσης την επιλογή Επανάληψη συνεχούς ροής, το PowerPoint μπορεί να αναπαράγει την παρουσίασή σας ατελείωτα. Επίσης, τα κλικ του πληκτρολογίου και του ποντικιού σας είναι απενεργοποιημένα σε αυτήν τη λειτουργία, επομένως θα πρέπει να δημιουργήσετε στοιχεία ελέγχου πλοήγησης για να μετακινηθείτε στην επόμενη διαφάνεια ή να χρησιμοποιήσετε αυτόματους χρονισμούς διαφάνειας.
Για να δημιουργήσετε μια παρουσίαση στο περίπτερο που δεν σταματά καθώς περιμένει ένα κλικ, βεβαιωθείτε ότι όλες οι κινούμενες εικόνες έχουν οριστεί σε Με Προηγούμενο ή Μετά Προηγούμενο.
Στο παράθυρο διαλόγου Ρύθμιση εμφάνισης, μπορείτε να επιλέξετε από τέσσερις εντελώς διαφορετικές επιλογές εμφάνισης:
Συνεχής βρόχος μέχρι το Esc: Όταν επιλεγεί, η παρουσίασή σας θα αναπαράγεται ξανά και ξανά μέχρι να πατηθεί το πλήκτρο Escape.
Εμφάνιση χωρίς αφήγηση: Όταν επιλεγεί, οι αφηγήσεις δεν θα παίζουν.
Εμφάνιση χωρίς κινούμενη εικόνα: Όταν επιλεγεί, τα κινούμενα σχέδια δεν θα αναπαράγονται.
Χρώμα στυλό σχολιασμού: Κάντε κλικ στο αναδυόμενο μενού για να επιλέξετε ένα προεπιλεγμένο χρώμα στυλό. Επιλέξτε Περισσότερα χρώματα στο αναδυόμενο μενού για να εμφανιστεί ο επιλογέας χρώματος Mac OS X. Επιλέξτε ένα χρώμα που έρχεται σε αντίθεση με το περιεχόμενο της εκπομπής σας.
Μπορείτε να επιλέξετε ποιες διαφάνειες θα αναπαράγονται στο παράθυρο διαλόγου Ρύθμιση εμφάνισης ως εξής:
Όλα: Όταν παίζετε την εκπομπή ή χρησιμοποιείτε την προβολή Παρουσιαστή, θα αναπαράγονται όλες οι διαφάνειες.
Από – Προς: Χρησιμοποιήστε τα χειριστήρια spinner για να ορίσετε μια σειρά διαφανειών για αναπαραγωγή.
Προσαρμοσμένη εμφάνιση: Εάν η παρουσίασή σας έχει μία ή περισσότερες προσαρμοσμένες εκπομπές, μπορείτε να επιλέξετε ποια προσαρμοσμένη εκπομπή θα παρουσιάζεται κατά την αναπαραγωγή της παρουσίασης.
Στο παράθυρο διαλόγου Ρύθμιση εμφάνισης, μπορείτε να επιλέξετε είτε να απαιτείται η μη αυτόματη αναπαραγωγή διαφανειών επιλέγοντας το κουμπί επιλογής Μη αυτόματη ή να χρησιμοποιείτε χρονισμούς επιλέγοντας το κουμπί επιλογής Χρήση χρονισμών, Εάν υπάρχει. Η τελευταία επιλογή θα προωθήσει αυτόματα τις διαφάνειες εάν έχουν εφαρμοστεί χρονισμοί μετάβασης. Η προεπιλογή του PowerPoint είναι να χρησιμοποιεί χρονισμούς.
Ανακαλύψτε πώς μπορείτε να ρυθμίσετε το Word 2007 για αυτόματο συλλαβισμό και βελτιώστε την παρουσίαση του κειμένου σας.
Ανακαλύψτε πώς να αφαιρέσετε λέξεις από το προσαρμοσμένο λεξικό του Word 2013. Ακολουθήστε αυτά τα βήματα για να διαχειριστείτε το λεξικό σας και να βελτιώσετε τη γραφή σας.
Ανακαλύψτε πώς να ορίσετε καρτέλες και εσοχές στο PowerPoint 2007 για καλύτερη οργάνωση και εμφάνιση του κειμένου.
Στο PowerPoint 2013, μπορείτε να προσθέσετε υπερ-συνδέσεις για να συνδέσετε διαφάνειες και έγγραφα. Αυτή η οδηγία θα σας δείξει πώς να το κάνετε εύκολα.
Μερικές φορές χρειάζεστε το Outlook 2013 για να σας υπενθυμίσει σημαντικές ημερομηνίες ή επακόλουθες δραστηριότητες. Μπορείτε να χρησιμοποιήσετε σημαίες, για παράδειγμα, για να σας υπενθυμίσουν να καλέσετε κάποιον την επόμενη εβδομάδα. Ο καλύτερος τρόπος για να βοηθήσετε τον εαυτό σας να θυμάται είναι να επισημάνετε το όνομα αυτού του ατόμου στη λίστα Επαφών. Θα εμφανιστεί μια υπενθύμιση στο ημερολόγιό σας. Οι επαφές δεν είναι […]
Κάθε πτυχή της εμφάνισης ενός πίνακα μπορεί να μορφοποιηθεί στο Word στο Office 2011 για Mac. Μπορείτε να εφαρμόσετε στυλ που συγχωνεύουν κελιά μεταξύ τους για να σχηματίσουν μεγαλύτερα κελιά, να τα αφαιρέσετε, να αλλάξετε χρώματα περιγράμματος, να δημιουργήσετε σκίαση κελιών και πολλά άλλα. Εφαρμογή στυλ πίνακα από το Office 2011 για Mac Ribbon Η καρτέλα Tables της Κορδέλας […]
Όταν χρησιμοποιείτε το Word στο Office 2011 για Mac, μπορείτε να εφαρμόσετε στυλ πίνακα για να αλλάξετε την εμφάνιση των κελιών. Εάν δεν μπορείτε να βρείτε ένα υπάρχον που να καλύπτει τις ανάγκες σας, μπορείτε να δημιουργήσετε νέα στυλ πίνακα από το παράθυρο διαλόγου Στυλ. Ακολουθήστε τα εξής βήματα: Στο Word 2011 για Mac, επιλέξτε Μορφή→ Στυλ. Ανοίγει το παράθυρο διαλόγου Στυλ. Κάντε κλικ […]
Όταν χρησιμοποιείτε το Office 2011 για Mac, σύντομα θα διαπιστώσετε ότι το Word 2011 μπορεί να ανοίξει ιστοσελίδες που αποθηκεύσατε από το πρόγραμμα περιήγησής σας στο Web. Εάν μια ιστοσελίδα περιέχει έναν πίνακα HTML (HyperText Markup Language), μπορείτε να χρησιμοποιήσετε τις δυνατότητες του πίνακα του Word. Ίσως σας είναι πιο εύκολο να αντιγράψετε μόνο το τμήμα του πίνακα της ιστοσελίδας […]
Αν και δεν μπορείτε πραγματικά να δημιουργήσετε τα δικά σας θέματα από την αρχή, το Word 2007 προσφέρει πολλά ενσωματωμένα θέματα που μπορείτε να τροποποιήσετε για να ταιριάζουν στις ανάγκες σας. Ένα ευρύ φάσμα θεμάτων σάς δίνει τη δυνατότητα να συνδυάσετε και να ταιριάξετε διαφορετικές γραμματοσειρές, χρώματα και εφέ μορφοποίησης για να δημιουργήσετε τη δική σας προσαρμογή.
Μπορείτε να τροποποιήσετε ένα ενσωματωμένο ή προσαρμοσμένο θέμα στο Word 2007 για να ταιριάζει στις ανάγκες σας. Μπορείτε να συνδυάσετε και να ταιριάξετε διαφορετικές γραμματοσειρές, χρώματα και εφέ για να δημιουργήσετε την εμφάνιση που θέλετε.






