Πώς να χρησιμοποιήσετε τον αυτόματο συλλαβισμό στο Word 2007

Ανακαλύψτε πώς μπορείτε να ρυθμίσετε το Word 2007 για αυτόματο συλλαβισμό και βελτιώστε την παρουσίαση του κειμένου σας.
Η σύνταξη και η επεξεργασία εξισώσεων στο Office 2011 για Mac είναι εύκολη, είτε εργάζεστε με απλές είτε με σύνθετες εξισώσεις. Το Office 2011 για Mac προσφέρει δύο τρόπους για να αναπαραστήσετε αριθμητικές εξισώσεις που δεν είναι δυνατό να πληκτρολογήσετε από το πληκτρολόγιο. για να λύσετε αυτό το πρόβλημα της εξίσωσης:
Η επιλογή Equation στο Word 2011.
Ο Επεξεργαστής Εξισώσεων σε Word, Excel και PowerPoint στο Office 2011.
Ακολουθήστε αυτά τα βήματα για να δημιουργήσετε ένα σύμβολο ή έναν τύπο στο Word 2011 μέσα από την Κορδέλα:
Τοποθετήστε τον κέρσορα στο έγγραφό σας όπου θέλετε να τοποθετήσετε το σύμβολο, τον τύπο ή την εξίσωση.
Επιλέξτε Εισαγωγή→ Εξίσωση από το μενού.
Αυτό εμφανίζει την καρτέλα Εργαλεία εξισώσεων στην Κορδέλα.
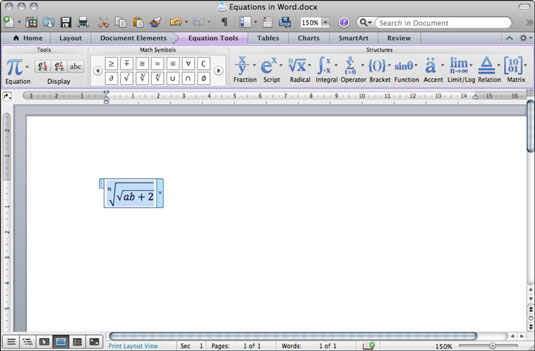
Κάντε κλικ σε μια κατηγορία από την ομάδα Δομές στην καρτέλα Εργαλεία εξισώσεων.
Οι κατηγορίες περιλαμβάνουν κλάσματα, σενάρια, ριζικά και πολλά άλλα. Όλες οι κατηγορίες έχουν ένα υπομενού που αποκαλύπτει γκαλερί με πολλές επιλογές. Τοποθετήστε το δείκτη του ποντικιού σας πάνω από κάθε επιλογή στη συλλογή και οι περιγραφές εμφανίζονται ως συμβουλή οθόνης. Όταν κάνετε κλικ στην επιλογή που θέλετε να εισαγάγετε, τοποθετείται ένα σύμβολο κράτησης θέσης για την εξίσωση στο ανοιχτό έγγραφο.
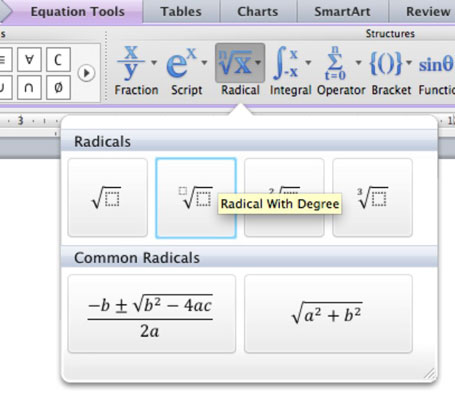
Κάντε κλικ μέσα στα διακεκομμένα πλαίσια για να πληκτρολογήσετε αριθμούς ή κείμενο.
Κάντε κλικ έξω από την περιοχή εξίσωσης όταν τελειώσετε.
Το αποτέλεσμα είναι μια εξίσωση που τοποθετείται στο έγγραφό σας. Για να κάνετε πρόσθετες αλλαγές στην εξίσωσή σας, απλώς κάντε κλικ για να την επιλέξετε και εμφανίστε την καρτέλα Εργαλεία εξισώσεων της Κορδέλας. Επεξεργαστείτε και πραγματοποιήστε αλλαγές όπως απαιτείται.
Το Equation Editor περιλαμβάνεται στο Microsoft Office και σας επιτρέπει να πληκτρολογείτε μαθηματικά σύμβολα και εξισώσεις.
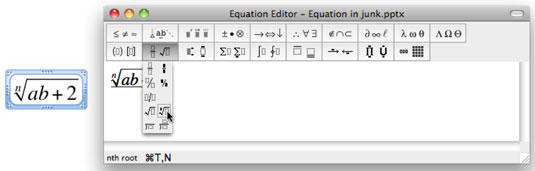
Αν και το Equation Editor φαίνεται περίπλοκο, είναι στην πραγματικότητα αρκετά εύκολο στη χρήση:
Τοποθετήστε τον κέρσορα στο έγγραφό σας όπου θέλετε να τοποθετήσετε το σύμβολο, τον τύπο ή την εξίσωση.
Από το κύριο μενού, επιλέξτε Εισαγωγή→ Αντικείμενο.
Αυτό το βήμα εμφανίζει το παράθυρο διαλόγου Αντικείμενο.
Κάντε κύλιση προς τα πάνω ή προς τα κάτω και επιλέξτε την Εξίσωση της Microsoft και, στη συνέχεια, κάντε κλικ στο OK.
Το Equation Editor ανοίγει στο δικό του παράθυρο.
Κάντε κλικ σε ένα πρότυπο τύπου από τις κατηγορίες συμβόλων.
Ορισμένες κατηγορίες έχουν υπομενού από τα οποία μπορείτε να επιλέξετε. Οι περιγραφές εμφανίζονται όταν τοποθετείτε το ποντίκι πάνω από τα διάφορα σύμβολα.
Κάντε κλικ μέσα στα διακεκομμένα πλαίσια για να πληκτρολογήσετε αριθμούς ή κείμενο.
Μπορείτε να προσθέσετε κείμενο απλά πληκτρολογώντας στο παράθυρο Επεξεργασία. Για παράδειγμα, μπορείτε να πάρετε έναν τύπο και να τον μετατρέψετε σε εξίσωση πληκτρολογώντας y= μπροστά από τον τύπο.
Κάντε κλικ στο κόκκινο κουμπί Κλείσιμο όταν τελειώσετε.
Το αποτέλεσμα είναι ένα αντικείμενο Equation Editor στο έγγραφό σας. Για να ανοίξετε ξανά το Equation Editor για να κάνετε πρόσθετες επεξεργασίες στο αντικείμενό σας, απλώς κάντε δεξί κλικ στο περίγραμμα του αντικειμένου Equation Editor στο έγγραφο και, στη συνέχεια, επιλέξτε Open Equation Object από το αναδυόμενο μενού.
Ανακαλύψτε πώς μπορείτε να ρυθμίσετε το Word 2007 για αυτόματο συλλαβισμό και βελτιώστε την παρουσίαση του κειμένου σας.
Ανακαλύψτε πώς να αφαιρέσετε λέξεις από το προσαρμοσμένο λεξικό του Word 2013. Ακολουθήστε αυτά τα βήματα για να διαχειριστείτε το λεξικό σας και να βελτιώσετε τη γραφή σας.
Ανακαλύψτε πώς να ορίσετε καρτέλες και εσοχές στο PowerPoint 2007 για καλύτερη οργάνωση και εμφάνιση του κειμένου.
Στο PowerPoint 2013, μπορείτε να προσθέσετε υπερ-συνδέσεις για να συνδέσετε διαφάνειες και έγγραφα. Αυτή η οδηγία θα σας δείξει πώς να το κάνετε εύκολα.
Μερικές φορές χρειάζεστε το Outlook 2013 για να σας υπενθυμίσει σημαντικές ημερομηνίες ή επακόλουθες δραστηριότητες. Μπορείτε να χρησιμοποιήσετε σημαίες, για παράδειγμα, για να σας υπενθυμίσουν να καλέσετε κάποιον την επόμενη εβδομάδα. Ο καλύτερος τρόπος για να βοηθήσετε τον εαυτό σας να θυμάται είναι να επισημάνετε το όνομα αυτού του ατόμου στη λίστα Επαφών. Θα εμφανιστεί μια υπενθύμιση στο ημερολόγιό σας. Οι επαφές δεν είναι […]
Κάθε πτυχή της εμφάνισης ενός πίνακα μπορεί να μορφοποιηθεί στο Word στο Office 2011 για Mac. Μπορείτε να εφαρμόσετε στυλ που συγχωνεύουν κελιά μεταξύ τους για να σχηματίσουν μεγαλύτερα κελιά, να τα αφαιρέσετε, να αλλάξετε χρώματα περιγράμματος, να δημιουργήσετε σκίαση κελιών και πολλά άλλα. Εφαρμογή στυλ πίνακα από το Office 2011 για Mac Ribbon Η καρτέλα Tables της Κορδέλας […]
Όταν χρησιμοποιείτε το Word στο Office 2011 για Mac, μπορείτε να εφαρμόσετε στυλ πίνακα για να αλλάξετε την εμφάνιση των κελιών. Εάν δεν μπορείτε να βρείτε ένα υπάρχον που να καλύπτει τις ανάγκες σας, μπορείτε να δημιουργήσετε νέα στυλ πίνακα από το παράθυρο διαλόγου Στυλ. Ακολουθήστε τα εξής βήματα: Στο Word 2011 για Mac, επιλέξτε Μορφή→ Στυλ. Ανοίγει το παράθυρο διαλόγου Στυλ. Κάντε κλικ […]
Όταν χρησιμοποιείτε το Office 2011 για Mac, σύντομα θα διαπιστώσετε ότι το Word 2011 μπορεί να ανοίξει ιστοσελίδες που αποθηκεύσατε από το πρόγραμμα περιήγησής σας στο Web. Εάν μια ιστοσελίδα περιέχει έναν πίνακα HTML (HyperText Markup Language), μπορείτε να χρησιμοποιήσετε τις δυνατότητες του πίνακα του Word. Ίσως σας είναι πιο εύκολο να αντιγράψετε μόνο το τμήμα του πίνακα της ιστοσελίδας […]
Αν και δεν μπορείτε πραγματικά να δημιουργήσετε τα δικά σας θέματα από την αρχή, το Word 2007 προσφέρει πολλά ενσωματωμένα θέματα που μπορείτε να τροποποιήσετε για να ταιριάζουν στις ανάγκες σας. Ένα ευρύ φάσμα θεμάτων σάς δίνει τη δυνατότητα να συνδυάσετε και να ταιριάξετε διαφορετικές γραμματοσειρές, χρώματα και εφέ μορφοποίησης για να δημιουργήσετε τη δική σας προσαρμογή.
Μπορείτε να τροποποιήσετε ένα ενσωματωμένο ή προσαρμοσμένο θέμα στο Word 2007 για να ταιριάζει στις ανάγκες σας. Μπορείτε να συνδυάσετε και να ταιριάξετε διαφορετικές γραμματοσειρές, χρώματα και εφέ για να δημιουργήσετε την εμφάνιση που θέλετε.






