Πώς να χρησιμοποιήσετε τον αυτόματο συλλαβισμό στο Word 2007

Ανακαλύψτε πώς μπορείτε να ρυθμίσετε το Word 2007 για αυτόματο συλλαβισμό και βελτιώστε την παρουσίαση του κειμένου σας.
Με το PowerPoint 2011 για Mac, μπορείτε πλέον να συγκρίνετε εύκολα την παρουσίαση που βλέπετε με μια άλλη παρουσίαση. Επιπλέον, μπορείτε να χρησιμοποιήσετε τη δυνατότητα Σύγκρισης του PowerPoint με τρόπο παρόμοιο με αυτό των αλλαγών παρακολούθησης του Word και του Excel. Δείτε πώς:
Ανοίξτε μία από τις δύο παρουσιάσεις που θέλετε να συγκρίνετε σε Κανονική προβολή.
Κάντε κλικ στην καρτέλα Κριτική κορδέλας και στην ομάδα Σύγκριση, κάντε κλικ στην επιλογή Σύγκριση.
Εμφανίζεται το πρόγραμμα περιήγησης του αρχείου Συγκρίνετε Παρουσιάσεις.
Επιλέξτε το άλλο αρχείο παρουσίασης με το οποίο θέλετε να κάνετε σύγκριση.
Εμφανίζεται η κινητή παλέτα Σύγκριση αλλαγών. Το κουμπί Σύγκριση στην Κορδέλα χαμηλώνει και τα κουμπιά αλλαγών αναθεώρησης ενεργοποιούνται.
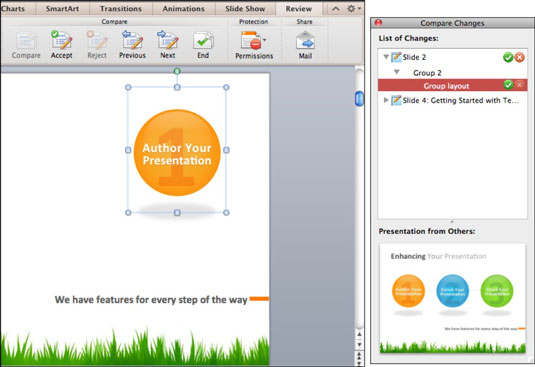
Η παλέτα σύγκρισης αλλαγών λειτουργεί σε συνδυασμό με το παράθυρο Κανονική προβολή. Μετά την εμφάνιση της παλέτας Σύγκριση αλλαγών, μπορείτε να συγκρίνετε μεμονωμένες αλλαγές ως εξής:
Επιλέξτε μια αλλαγή στην παλέτα Σύγκριση αλλαγών.
Το επιλεγμένο αντικείμενο, εάν είναι διαθέσιμο στην Κανονική προβολή, γίνεται επιλεγμένο.
Κάντε κλικ στο πράσινο κουμπί ελέγχου για να αποδεχτείτε την αλλαγή ή κάντε κλικ στο κουμπί με κόκκινο σταυρό για να απορρίψετε την αλλαγή.
Μπορείτε να δείτε τις εκδόσεις πριν και μετά στην παλέτα Σύγκριση αλλαγών.
Σημείωση Το κάτω μέρος της παλέτας Σύγκριση αλλαγών εμφανίζει την έκδοση της άλλης παρουσίασης της σύγκρισης διαφάνειας.
Μπορείτε επίσης να χρησιμοποιήσετε τα κουμπιά Σύγκριση αλλαγών στην Κορδέλα για να αποδεχτείτε και να απορρίψετε αλλαγές και να ενοποιήσετε δύο διαφορετικές εκδόσεις της παρουσίασής σας σε μία παρουσίαση. Και πάλι, αφού εμφανίσετε την παλέτα Σύγκριση αλλαγών, μπορείτε να ενοποιήσετε τις αλλαγές κάνοντας τα εξής:
Επιλέξτε την πρώτη αλλαγή στην παλέτα Σύγκριση αλλαγών.
Το επιλεγμένο αντικείμενο, εάν είναι διαθέσιμο στην Κανονική προβολή, γίνεται επιλεγμένο.
Στην ομάδα Σύγκριση της καρτέλας Αναθεώρηση, κάντε κλικ είτε στην Αποδοχή είτε στην Απόρριψη.
Οι αλλαγές που αποδέχεστε ενσωματώνονται στην παρουσίαση που βλέπετε σε Κανονική προβολή.
Κάντε κλικ στο Επόμενο.
Αποφασίστε για κάθε αλλαγή μέχρι να ληφθούν υπόψη όλες οι αλλαγές.
Μπορείτε να παραλείψετε μια απόφαση κάνοντας κλικ στο Επόμενο ή επιλέγοντας μια μεταγενέστερη αναθεώρηση στην παλέτα Σύγκριση αλλαγών χωρίς να κάνετε κλικ στην Αποδοχή ή απόρριψη. Για να επιστρέψετε και να λάβετε την απόφασή σας, κάντε κλικ στο Προηγούμενο ή επιλέξτε μια αλλαγή που παραλείφθηκε στην παλέτα.
Κάνοντας κλικ στο κουμπί Τέλος τερματίζεται η περίοδος αναθεώρησης αλλαγών. Τυχόν αλλαγές για τις οποίες δεν έχετε αποφασίσει δεν θα συμπεριληφθούν στην ενοποιημένη έκδοση.
Ανακαλύψτε πώς μπορείτε να ρυθμίσετε το Word 2007 για αυτόματο συλλαβισμό και βελτιώστε την παρουσίαση του κειμένου σας.
Ανακαλύψτε πώς να αφαιρέσετε λέξεις από το προσαρμοσμένο λεξικό του Word 2013. Ακολουθήστε αυτά τα βήματα για να διαχειριστείτε το λεξικό σας και να βελτιώσετε τη γραφή σας.
Ανακαλύψτε πώς να ορίσετε καρτέλες και εσοχές στο PowerPoint 2007 για καλύτερη οργάνωση και εμφάνιση του κειμένου.
Στο PowerPoint 2013, μπορείτε να προσθέσετε υπερ-συνδέσεις για να συνδέσετε διαφάνειες και έγγραφα. Αυτή η οδηγία θα σας δείξει πώς να το κάνετε εύκολα.
Μερικές φορές χρειάζεστε το Outlook 2013 για να σας υπενθυμίσει σημαντικές ημερομηνίες ή επακόλουθες δραστηριότητες. Μπορείτε να χρησιμοποιήσετε σημαίες, για παράδειγμα, για να σας υπενθυμίσουν να καλέσετε κάποιον την επόμενη εβδομάδα. Ο καλύτερος τρόπος για να βοηθήσετε τον εαυτό σας να θυμάται είναι να επισημάνετε το όνομα αυτού του ατόμου στη λίστα Επαφών. Θα εμφανιστεί μια υπενθύμιση στο ημερολόγιό σας. Οι επαφές δεν είναι […]
Κάθε πτυχή της εμφάνισης ενός πίνακα μπορεί να μορφοποιηθεί στο Word στο Office 2011 για Mac. Μπορείτε να εφαρμόσετε στυλ που συγχωνεύουν κελιά μεταξύ τους για να σχηματίσουν μεγαλύτερα κελιά, να τα αφαιρέσετε, να αλλάξετε χρώματα περιγράμματος, να δημιουργήσετε σκίαση κελιών και πολλά άλλα. Εφαρμογή στυλ πίνακα από το Office 2011 για Mac Ribbon Η καρτέλα Tables της Κορδέλας […]
Όταν χρησιμοποιείτε το Word στο Office 2011 για Mac, μπορείτε να εφαρμόσετε στυλ πίνακα για να αλλάξετε την εμφάνιση των κελιών. Εάν δεν μπορείτε να βρείτε ένα υπάρχον που να καλύπτει τις ανάγκες σας, μπορείτε να δημιουργήσετε νέα στυλ πίνακα από το παράθυρο διαλόγου Στυλ. Ακολουθήστε τα εξής βήματα: Στο Word 2011 για Mac, επιλέξτε Μορφή→ Στυλ. Ανοίγει το παράθυρο διαλόγου Στυλ. Κάντε κλικ […]
Όταν χρησιμοποιείτε το Office 2011 για Mac, σύντομα θα διαπιστώσετε ότι το Word 2011 μπορεί να ανοίξει ιστοσελίδες που αποθηκεύσατε από το πρόγραμμα περιήγησής σας στο Web. Εάν μια ιστοσελίδα περιέχει έναν πίνακα HTML (HyperText Markup Language), μπορείτε να χρησιμοποιήσετε τις δυνατότητες του πίνακα του Word. Ίσως σας είναι πιο εύκολο να αντιγράψετε μόνο το τμήμα του πίνακα της ιστοσελίδας […]
Αν και δεν μπορείτε πραγματικά να δημιουργήσετε τα δικά σας θέματα από την αρχή, το Word 2007 προσφέρει πολλά ενσωματωμένα θέματα που μπορείτε να τροποποιήσετε για να ταιριάζουν στις ανάγκες σας. Ένα ευρύ φάσμα θεμάτων σάς δίνει τη δυνατότητα να συνδυάσετε και να ταιριάξετε διαφορετικές γραμματοσειρές, χρώματα και εφέ μορφοποίησης για να δημιουργήσετε τη δική σας προσαρμογή.
Μπορείτε να τροποποιήσετε ένα ενσωματωμένο ή προσαρμοσμένο θέμα στο Word 2007 για να ταιριάζει στις ανάγκες σας. Μπορείτε να συνδυάσετε και να ταιριάξετε διαφορετικές γραμματοσειρές, χρώματα και εφέ για να δημιουργήσετε την εμφάνιση που θέλετε.






