Πώς να χρησιμοποιήσετε τον αυτόματο συλλαβισμό στο Word 2007

Ανακαλύψτε πώς μπορείτε να ρυθμίσετε το Word 2007 για αυτόματο συλλαβισμό και βελτιώστε την παρουσίαση του κειμένου σας.
Αν και είναι αλήθεια ότι μπορείτε να αποκτήσετε καλύτερη γνώση οποιασδήποτε εφαρμογής εάν επισκεφτείτε τις προτιμήσεις της και προσπαθήσετε να τις καταλάβετε, είναι σχεδόν απαραίτητο για το Excel για Mac 2011. Επιλέξτε Excel→ Preferences από τη γραμμή μενού για να εμφανιστεί το παράθυρο διαλόγου Προτιμήσεις. Όταν έχετε μια ιδέα ή σκεφτείτε μια ρύθμιση που θέλετε να αλλάξετε, απλώς πληκτρολογήστε στο πεδίο Αναζήτηση.
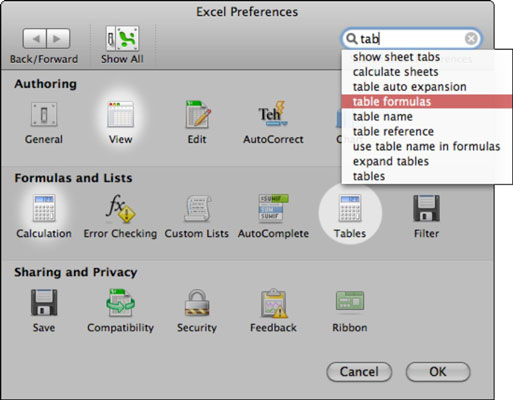
Ακολουθούν ορισμένες επιλεγμένες ρυθμίσεις:
Γενικός:
Φύλλα στο Ν ew W orkbook: Η κλωστή καθορίζει τον αριθμό των κενών φύλλα ένα νέο βιβλίο εργασίας θα έχουν από προεπιλογή.
Standard F ont: Επιλέξτε μια προεπιλεγμένη γραμματοσειρά. Αν δεν έχετε έναν επιτακτικό λόγο για να το αλλάξετε, αφήστε το ως "σώμα γραμματοσειράς", που είναι περίπου το ίδιο με την προεπιλεγμένη γραμματοσειρά.
Προτιμώμενη θέση F ile L : Ορίστε την προεπιλεγμένη θέση για αρχεία Excel.
Εμφάνιση αυτού του αριθμού πρόσφατων εγγράφων: Ορίστε τον αριθμό των πρόσφατα χρησιμοποιημένων βιβλίων εργασίας που εμφανίζονται στο μενού Αρχείο του Excel, πληκτρολογώντας ένα σχήμα εδώ. Τα στοιχεία που χρησιμοποιήθηκαν πρόσφατα στο μενού Αρχείο δεν εξαφανίζονται μετά από ένα μήνα. Αυτή η λίστα βασίζεται στην ποσότητα που ορίζετε.
Θέα:
Σχόλια: Προσαρμόστε τον τρόπο εμφάνισης των σχολίων.
Εμφάνιση τύπων F : Εμφάνιση τύπων αντί για τιμές υπολογισμού.
Εμφάνιση τιμών Z ero V : Εμφανίζει ένα 0 αντί για ένα κενό κελί όταν είναι επιλεγμένο.
Εμφάνιση S φύλλου T abs: Αποεπιλέξτε για να αποκρύψετε όλες τις καρτέλες του φύλλου με την οριζόντια γραμμή κύλισης. Η επιλογή επανεμφανίζει τη γραμμή κύλισης.
Επεξεργασία:
Αυτόματη μετατροπή συστημάτων ημερομηνίας : Όταν επιλεγεί, το Excel διορθώνει αυτόματα τις διαφορές μεταξύ των συστημάτων ημερομηνιών 1900 (Windows) και 1904 (Mac) κατά την αντιγραφή και επικόλληση. Η μορφή του βιβλίου εργασίας προορισμού υιοθετείται.
Αυτόματη Διόρθωση: Μπορείτε να ζητήσετε από το Excel να διορθώσει αυτόματα τις κοινές σας λάθη πληκτρολόγησης.
Υπολογισμός: Όταν δεν έχει οριστεί σε Αυτόματα , η εργασία με μεγάλα υπολογιστικά φύλλα με πολλούς περίπλοκους τύπους μπορεί να είναι ταχύτερη και ευκολότερη.
Εάν απενεργοποιήσετε τη δυνατότητα αυτόματου υπολογισμού του Excel, θα πρέπει να την ενεργοποιήσετε ξανά, διαφορετικά οι τύποι του Excel δεν θα υπολογιστούν. Αυτό είναι ιδιαίτερα σημαντικό εάν απενεργοποιήσετε τον αυτόματο υπολογισμό χρησιμοποιώντας μια μακροεντολή. Βεβαιωθείτε ότι ο κωδικός σας ενεργοποιεί ξανά την επιλογή Αυτόματα υπό οποιεσδήποτε συνθήκες.
Στο μενού του Excel , κάντε κλικ στην επιλογή Προτιμήσεις .
Στην περιοχή Συγγραφή , κάντε κλικ στην επιλογή Γενικά  .
.
Στο πλαίσιο Κατά την εκκίνηση, ανοίξτε όλα τα αρχεία στο , εισαγάγετε τη θέση των αρχείων που θέλετε να ανοίγει αυτόματα το Excel.
Όταν το Excel ανοίγει ένα νέο βιβλίο εργασίας, το νέο αρχείο δημιουργείται από ένα πρότυπο που ονομάζεται Βιβλίο εργασίας. Για να χρησιμοποιήσετε ένα προσαρμοσμένο πρότυπο, πρέπει να αντικαταστήσετε το προεπιλεγμένο πρότυπο βιβλίου εργασίας με το δικό σας.
Ανοίξτε το πρότυπο που θέλετε να χρησιμοποιήσετε ως το νέο προεπιλεγμένο πρότυπο.
Κάντε κλικ στο Αρχείο > Αποθήκευση ως .
Στο πλαίσιο Αποθήκευση ως , πληκτρολογήστε " Βιβλίο" και στο αναπτυσσόμενο πλαίσιο Μορφή αρχείου , επιλέξτε Πρότυπο Excel (.xltx) ή Πρότυπο με δυνατότητα μακροεντολής Excel (.xltm) , ανάλογα με την περίπτωση.
Θα χρειαστεί να αποθηκεύσετε αυτό το πρότυπο στο φάκελο "Εκκίνηση" και το αρχείο πρέπει να ονομάζεται "Book.xltx" (ή .xltm).
Στο παράθυρο διαλόγου Αποθήκευση ως , κάντε κλικ στο βέλος προς τα κάτω δίπλα στην επιλογή Αποθήκευση ως .

Στο πλαίσιο Αναζήτηση, πληκτρολογήστε " startup " και πατήστε RETURN .
Στα αποτελέσματα αναζήτησης, κάντε διπλό κλικ στο φάκελο Startup , κάντε διπλό κλικ στο φάκελο Excel και, στη συνέχεια, κάντε κλικ στο Save .

Αυτό το αρχείο θα χρησιμοποιηθεί ως το νέο πρότυπο βιβλίου εργασίας μόνο εάν έχει το όνομα "Book.xltx" ή "Book.xltm".
Κλείστε και ανοίξτε ξανά το Excel για να τεθεί σε ισχύ το νέο πρότυπο.
Ο φάκελος Προσωπικά πρότυπα είναι όπου μπορείτε να αποθηκεύσετε προσαρμοσμένα πρότυπα που θα εμφανίζονται στην καρτέλα "Προσωπικά" όταν επιλέγετε "Νέο από το πρότυπο" στο Excel.
Ο φάκελος προσωπικών προτύπων μπορεί να οριστεί στο Microsoft Word, καθώς ο φάκελος χρησιμοποιείται από το Word και το Excel. Για να αλλάξετε τη θέση των προτύπων ατόμων, εκκινήστε το Microsoft Word και, στη συνέχεια, μεταβείτε στο μενού του Word > Προτιμήσεις > Τοποθεσίες αρχείων. Επιλέξτε Πρότυπα χρήστη και ορίστε το στον επιθυμητό φάκελο.

Στο μενού του Excel , κάντε κλικ στην επιλογή Προτιμήσεις .
Στην περιοχή Συγγραφή , κάντε κλικ στην επιλογή Γενικά  .
.
Στο πλαίσιο Φύλλα σε νέο βιβλίο εργασίας , εισαγάγετε τον αριθμό των φύλλων που θέλετε στο βιβλίο εργασίας.
Μπορείτε να αλλάξετε την προεπιλεγμένη γραμματοσειρά που χρησιμοποιεί το Excel κάθε φορά που ανοίγετε ένα νέο βιβλίο εργασίας. Από προεπιλογή, το κείμενο σε κάθε βιβλίο εργασίας του Excel είναι γραμματοσειρά σώματος 12 σημείων.
Στο μενού του Excel , κάντε κλικ στην επιλογή Προτιμήσεις .
Στην περιοχή Συγγραφή , κάντε κλικ στην επιλογή Γενικά  .
.
Στη λίστα Προεπιλεγμένη γραμματοσειρά , κάντε κλικ στη γραμματοσειρά που θέλετε να χρησιμοποιήσετε.
Στη λίστα Μέγεθος γραμματοσειράς , πληκτρολογήστε ή κάντε κλικ σε ένα μέγεθος γραμματοσειράς.
Σημείωση: Πρέπει να κλείσετε και, στη συνέχεια, να ανοίξετε ξανά το Excel για να αρχίσετε να χρησιμοποιείτε τη νέα προεπιλεγμένη γραμματοσειρά και μέγεθος γραμματοσειράς. Η νέα προεπιλεγμένη γραμματοσειρά και το μέγεθος γραμματοσειράς χρησιμοποιούνται μόνο σε νέα βιβλία εργασίας που δημιουργείτε αφού ανοίξετε ξανά το Excel. Τα υπάρχοντα βιβλία εργασίας δεν επηρεάζονται.
Στο μενού του Excel , κάντε κλικ στην επιλογή Προτιμήσεις .
Στην περιοχή Συγγραφή , κάντε κλικ στην επιλογή Γενικά  .
.
Καταργήστε την επιλογή του πλαισίου ελέγχου Open Workbook Gallery κατά το άνοιγμα του Excel .
Την επόμενη φορά που θα ανοίξετε το Excel, ανοίγει ένα κενό βιβλίο εργασίας.
Ανακαλύψτε πώς μπορείτε να ρυθμίσετε το Word 2007 για αυτόματο συλλαβισμό και βελτιώστε την παρουσίαση του κειμένου σας.
Ανακαλύψτε πώς να αφαιρέσετε λέξεις από το προσαρμοσμένο λεξικό του Word 2013. Ακολουθήστε αυτά τα βήματα για να διαχειριστείτε το λεξικό σας και να βελτιώσετε τη γραφή σας.
Ανακαλύψτε πώς να ορίσετε καρτέλες και εσοχές στο PowerPoint 2007 για καλύτερη οργάνωση και εμφάνιση του κειμένου.
Στο PowerPoint 2013, μπορείτε να προσθέσετε υπερ-συνδέσεις για να συνδέσετε διαφάνειες και έγγραφα. Αυτή η οδηγία θα σας δείξει πώς να το κάνετε εύκολα.
Μερικές φορές χρειάζεστε το Outlook 2013 για να σας υπενθυμίσει σημαντικές ημερομηνίες ή επακόλουθες δραστηριότητες. Μπορείτε να χρησιμοποιήσετε σημαίες, για παράδειγμα, για να σας υπενθυμίσουν να καλέσετε κάποιον την επόμενη εβδομάδα. Ο καλύτερος τρόπος για να βοηθήσετε τον εαυτό σας να θυμάται είναι να επισημάνετε το όνομα αυτού του ατόμου στη λίστα Επαφών. Θα εμφανιστεί μια υπενθύμιση στο ημερολόγιό σας. Οι επαφές δεν είναι […]
Κάθε πτυχή της εμφάνισης ενός πίνακα μπορεί να μορφοποιηθεί στο Word στο Office 2011 για Mac. Μπορείτε να εφαρμόσετε στυλ που συγχωνεύουν κελιά μεταξύ τους για να σχηματίσουν μεγαλύτερα κελιά, να τα αφαιρέσετε, να αλλάξετε χρώματα περιγράμματος, να δημιουργήσετε σκίαση κελιών και πολλά άλλα. Εφαρμογή στυλ πίνακα από το Office 2011 για Mac Ribbon Η καρτέλα Tables της Κορδέλας […]
Όταν χρησιμοποιείτε το Word στο Office 2011 για Mac, μπορείτε να εφαρμόσετε στυλ πίνακα για να αλλάξετε την εμφάνιση των κελιών. Εάν δεν μπορείτε να βρείτε ένα υπάρχον που να καλύπτει τις ανάγκες σας, μπορείτε να δημιουργήσετε νέα στυλ πίνακα από το παράθυρο διαλόγου Στυλ. Ακολουθήστε τα εξής βήματα: Στο Word 2011 για Mac, επιλέξτε Μορφή→ Στυλ. Ανοίγει το παράθυρο διαλόγου Στυλ. Κάντε κλικ […]
Όταν χρησιμοποιείτε το Office 2011 για Mac, σύντομα θα διαπιστώσετε ότι το Word 2011 μπορεί να ανοίξει ιστοσελίδες που αποθηκεύσατε από το πρόγραμμα περιήγησής σας στο Web. Εάν μια ιστοσελίδα περιέχει έναν πίνακα HTML (HyperText Markup Language), μπορείτε να χρησιμοποιήσετε τις δυνατότητες του πίνακα του Word. Ίσως σας είναι πιο εύκολο να αντιγράψετε μόνο το τμήμα του πίνακα της ιστοσελίδας […]
Αν και δεν μπορείτε πραγματικά να δημιουργήσετε τα δικά σας θέματα από την αρχή, το Word 2007 προσφέρει πολλά ενσωματωμένα θέματα που μπορείτε να τροποποιήσετε για να ταιριάζουν στις ανάγκες σας. Ένα ευρύ φάσμα θεμάτων σάς δίνει τη δυνατότητα να συνδυάσετε και να ταιριάξετε διαφορετικές γραμματοσειρές, χρώματα και εφέ μορφοποίησης για να δημιουργήσετε τη δική σας προσαρμογή.
Μπορείτε να τροποποιήσετε ένα ενσωματωμένο ή προσαρμοσμένο θέμα στο Word 2007 για να ταιριάζει στις ανάγκες σας. Μπορείτε να συνδυάσετε και να ταιριάξετε διαφορετικές γραμματοσειρές, χρώματα και εφέ για να δημιουργήσετε την εμφάνιση που θέλετε.






